UEFI被設計成能夠更快初始化硬件而且能從預啟動的操作環境中加載給操作系統,因此UEFI電腦比BIOS電腦擁有更快的啟動速度。有一些用戶的電腦使用的是UEFI而不是傳統的BIOS,為了更好的顯示UEFI的優勢,這些用戶需要在UEFI模式下正確的安裝Windows10。
請按照以下步驟安裝UEFI模式的Windows 10。
1、獲得適當的安裝介質(系統光盤或U盤)。官方的Windows 10系統光盤已經支持UEFI的安裝了。
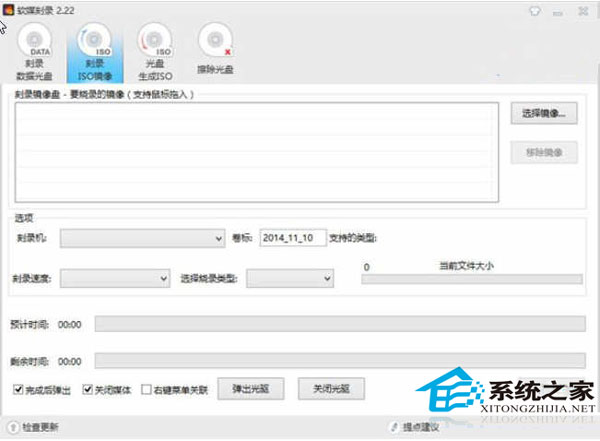
2、用您的安裝介質啟動電腦。您可能需要為您的電腦修改一些高級啟動的相關選項。然而現在大多數電腦主板都系統有一個專門的按鍵來修改啟動順序,比較常用的是F8,F9,F11或者 F12等等。您可以參考您的電腦(主板)說明書或者在開機的時候留意一下開機屏幕對於啟動順序按鍵的提示(一般在屏幕下方或者左下方)。您也可以試著搜索您的電腦(主板)型號,來了解啟動順序切換的按鍵。
3、當Windows安裝程序啟動的時候,您要用GPT分區表重新格式化您的硬盤,因為Windows安裝程序在UEFI模式下只識別GPT分區。如果您已經做好了這些,您可以在已經列出的合適的分區上安裝Windows,然後請進入第4步。如果不是這種情況的話,刪除之前全部的分區直到只剩下“未分配空間”的標簽出現在您的硬盤分區選項裡。
4、此時可以點擊下一步,然後系統將自行分區格式化然後安裝。當然您也可以手動分區,然後選擇一個適合安裝的分區作為主分區,點擊下一步進行安裝。
5.安裝過程中系統將自動按照以下規則進行分區:
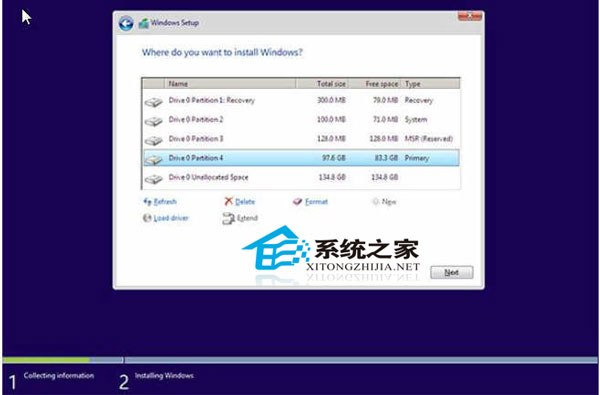
①恢復分區。
②系統保留分區——這個EFI分區包含操作系統的核心文件,就像之前系統版本的NTLDR,HAL,boot.txt等文件,這都是啟動操作系統所必需的。
③MSR——微軟系統恢復(MSR)分區是在每個硬盤分區裡的給Windows內部使用的儲存空間。
④主分區——這是Windows和所有用戶數據儲存的通用分區,即系統分區。
6.下面就可以按照通常的方式繼續安裝工作了。
通過在UEFI模式下正確的安裝Windows10,將更好的展現UEFI電腦啟動快的特點,因此可以獲得較短的開機時間。