Win10預覽版硬盤安裝方法詳解:
▼在主界面中找到“軟媒硬盤裝機”,可以通過搜索或右下角的應用大全中,方便的找到。
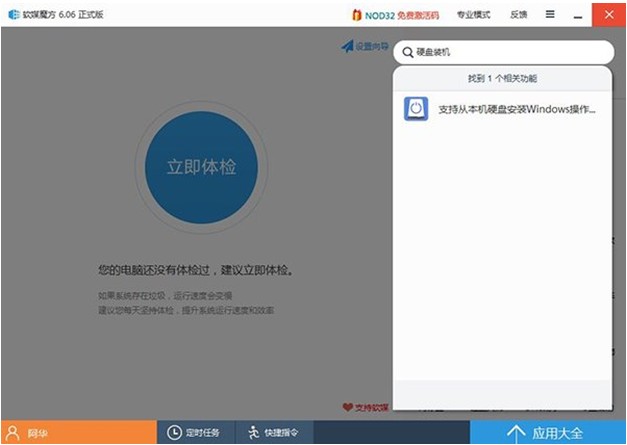
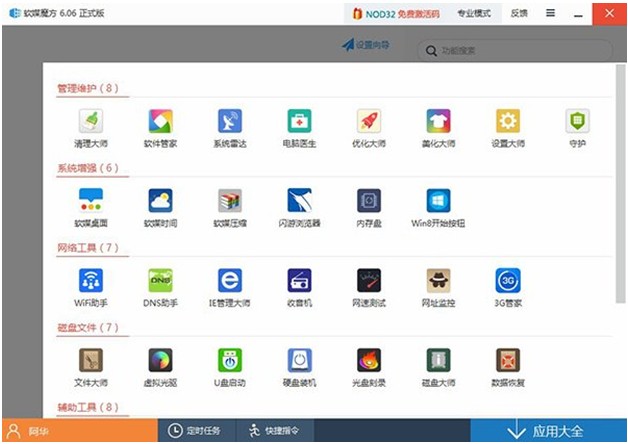
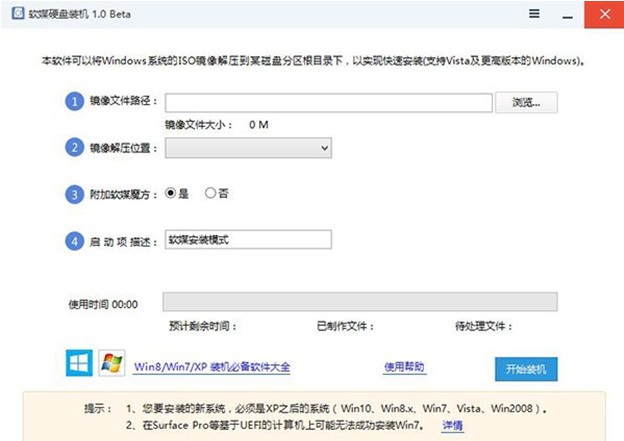
▼ 硬盤裝機具體安裝方法詳解:
①“鏡像文件路徑”:首先選擇下載好的ISO系統映像文件,這裡我們選擇的是“Windows10_Build9879.ISO”文件;
②“鏡像解壓位置”:可以選擇任意一個非系統分區,且剩余可用空間在5GB以上的盤符;
③“附加軟媒魔方”:建議選擇“是”,可以方便的在系統安裝完成後,使用“軟件管家”方便的安裝各種軟件,一鍵屏蔽插件。也可以通過設置大師、優化大師以及清理大師,方便的調整和維護系統。當然,也可以選擇“否”,或是在安裝完成後完全卸載;
④“啟動項描述”:是系統重啟後所出現的啟動項名稱,默認為“軟媒安裝模式”,可隨意修改為你喜歡的文字。
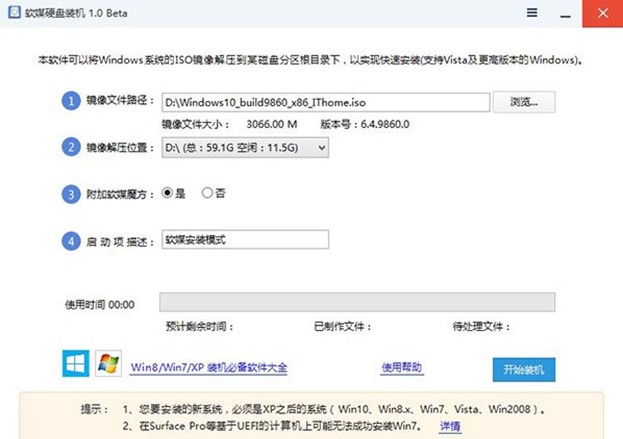
⑤最後點擊“開始裝機”按鈕:最後點擊右下角的按鈕,等待進度完成,並在彈出的窗口中確認重啟就可以了。
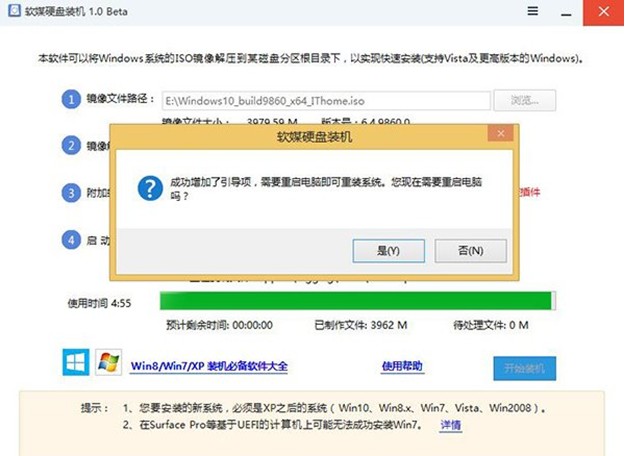
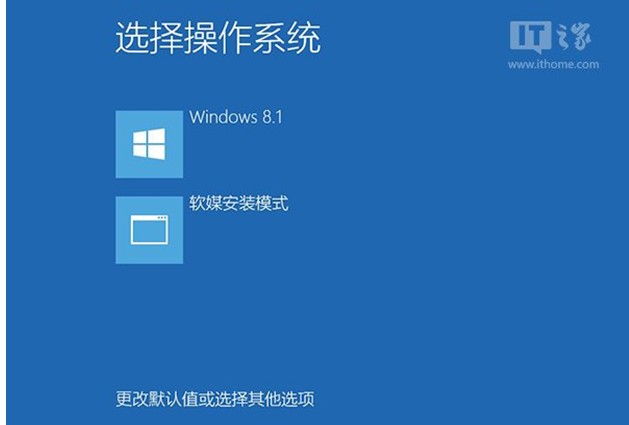
▲選擇第二項後,就可以進入系統安裝界面了。
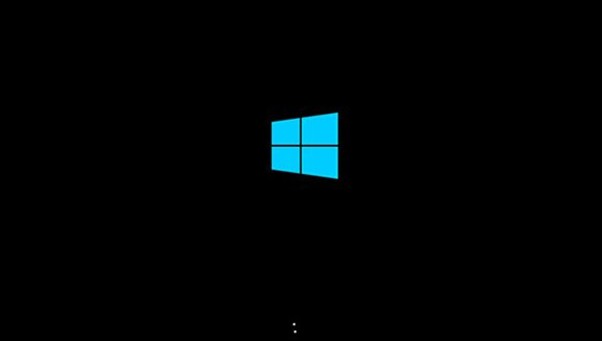
Win10預覽版虛禮光驅安裝方法詳解:
現在的Win8之後的系統已經內置了對於ISO鏡像文件的支持,雙擊即可直接掛載到虛擬光驅。而對於Windows Vista或Win7來說,就需要使用虛擬光驅軟件來對下載好的Win10預覽版9879鏡像文件進行加載。這裡我們僅介紹下虛擬光驅方法。
▼下載軟媒魔方之後,通過直接搜素“U盤啟動”或點擊右下角的“應用大全”-“U盤啟動”,打開“軟媒U盤啟動”。
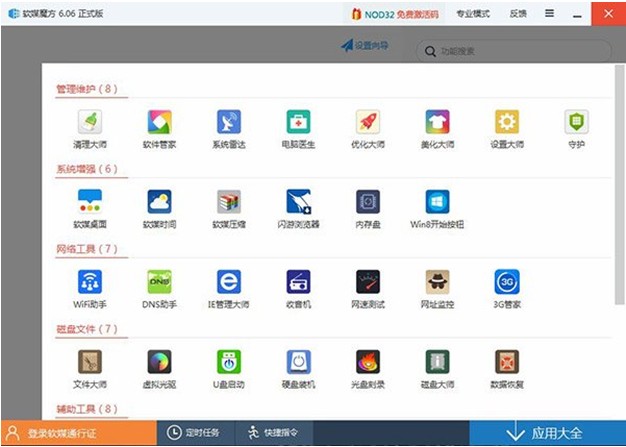
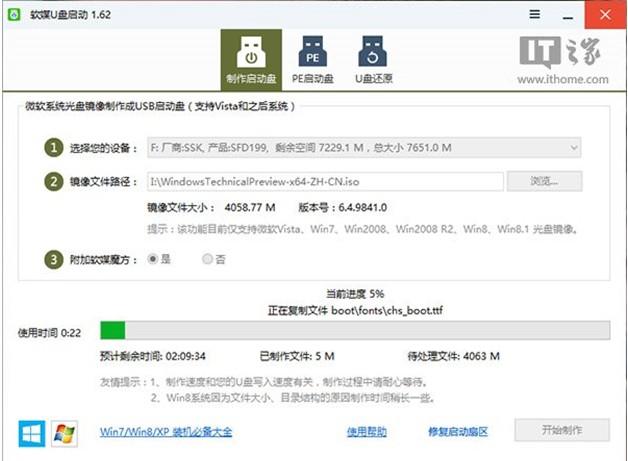
按照圖中的提示,只需要選擇好U盤(一定要看仔細,別選錯!)和鏡像後,點擊“開始制作”即可。
注:如果提示要破壞U盤數據,請確認U盤沒選錯,點確定即可。
制作好啟動盤後,重啟電腦。選擇從USB啟動即可進入安裝環境。一般品牌機都有選擇啟動介質的快捷鍵,這些快捷鍵通常為F12等等,開機出現品牌機Logo後按快捷鍵,然後在出現的列表中選擇USB或者Removable類似的選項即可從USB啟動,如下圖所示
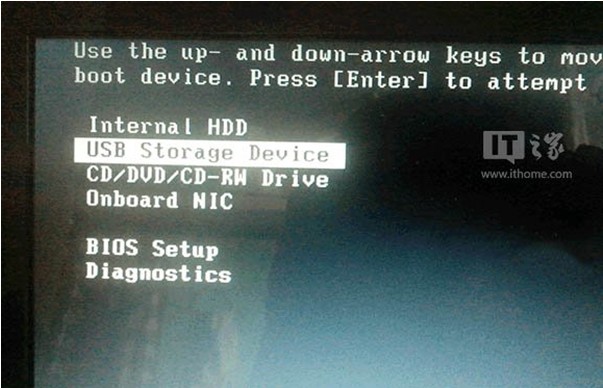
如果找不到快捷鍵,可以在顯示屏出現品牌標識的時候按DEL,F2,ESC等按鍵進入BIOS設置界面,在BIOS設置中找到Boot相關設置選項,將USB或者Removable選項設置為第一啟動選項,最後按F10保存並退出即可。具體操作見下圖。注意,不通電腦操作方法有差異,你可以在網上搜一搜對應型號的操作方法。
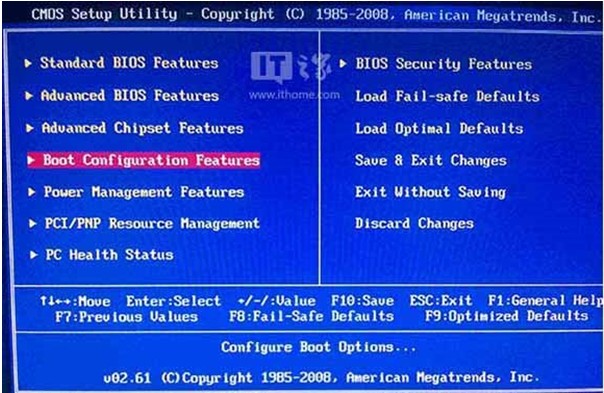
▲ 選擇啟動設置(Boot configuration)選項。
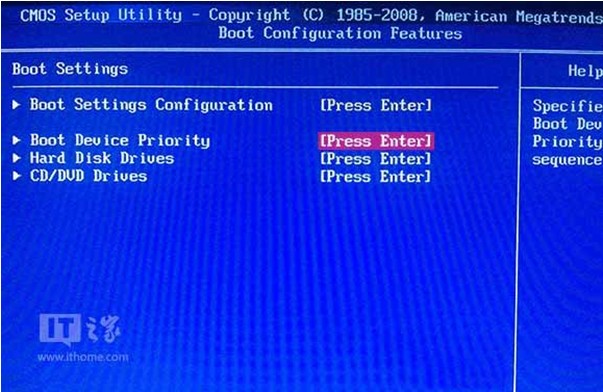
▲ 進入設置選項後,選擇啟動優先級設置選項。
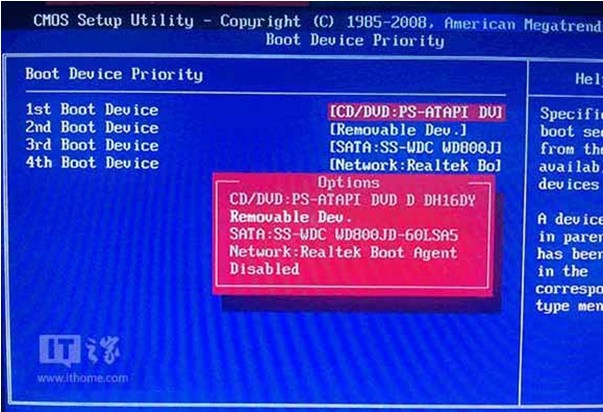
▲ 調整USB設備(Removable Dev.)為第一啟動設備
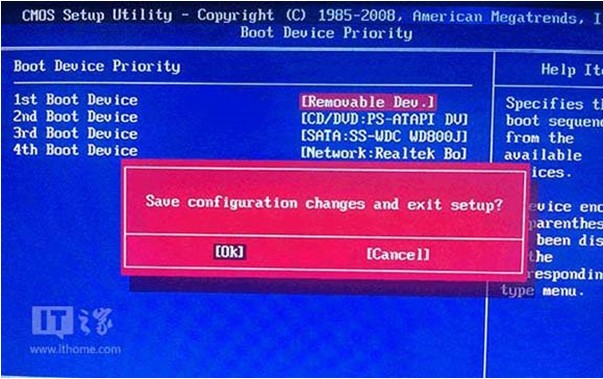
▲ 設置完成後。按F10,選擇“OK”即可保存設置並重啟。
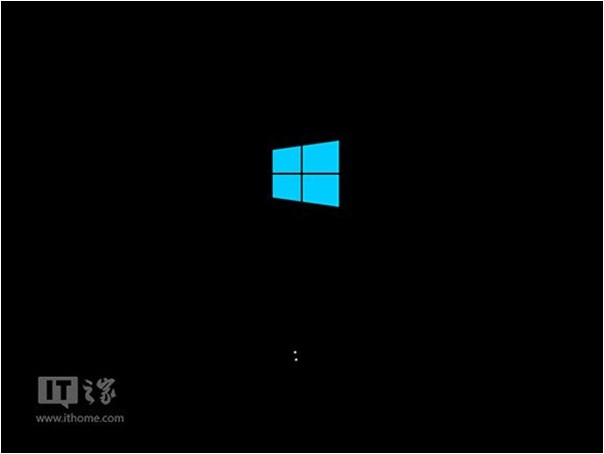
▲ 再次重啟後即可進入安裝環境。按照提示操作即可。