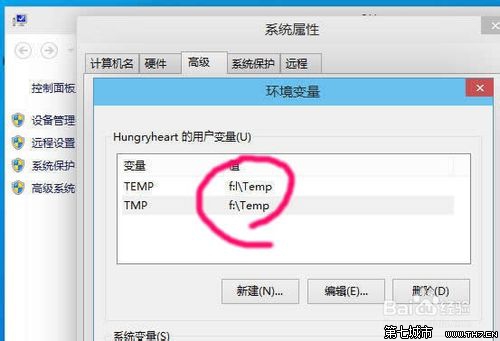第一步、進入Win10這台電腦,然後進入系統盤,然後依次進入【用戶】--【系統賬號文件夾】--然後找到【桌面】文件夾,然後在【桌面】文件夾上鼠標右鍵,在彈出的菜單中選擇打開【屬性】。
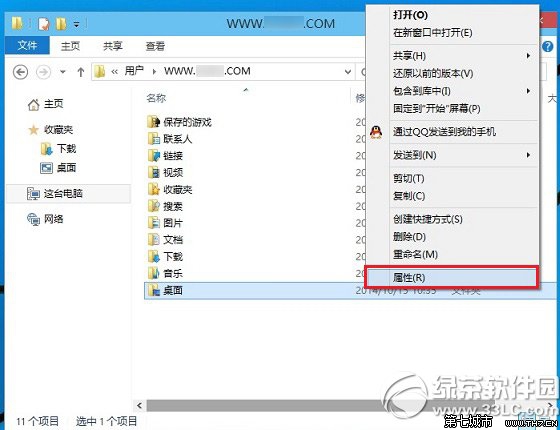
小編提醒:本例中電腦安裝了Win8.1/Win10雙系統,Win10是安裝在H盤,因此以上系統盤進入的是H盤,一般來說,如果大家只安裝了一個系統,那麼系統盤默認是C盤。
第二步、在打開的桌面屬性對話框中,先切換到選項卡中的【位置】,然後點擊底部的【移動】。
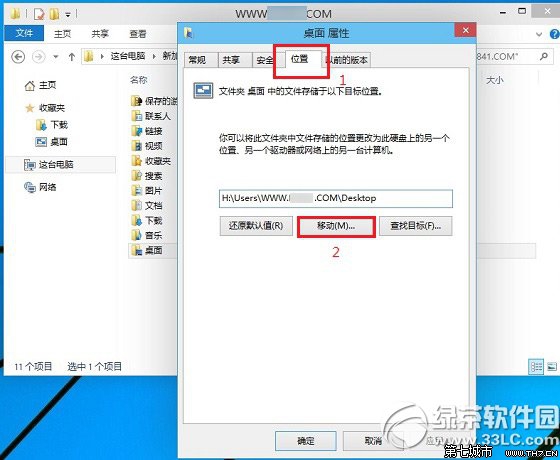
第三步、在彈出的“選擇一個目標”對話框中,我們點擊左側的這台電腦,然後選擇一個非系統盤中的“桌面”文件夾。
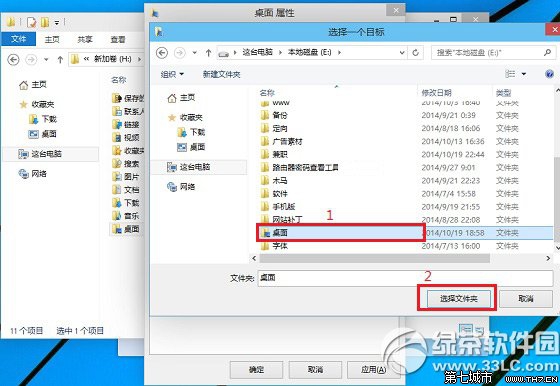
小編提醒:本例將Win10桌面路徑更改為了非系統的E盤下,大家可以事先在E盤建立一個“桌面”文件夾,然後在第三步這裡,直接選擇即可,也可以在選擇的時候,臨時創建一個。
第四步、完成目標文件夾選擇後,點擊底部的【確定】就可以完成Win10桌面路徑的更改了。
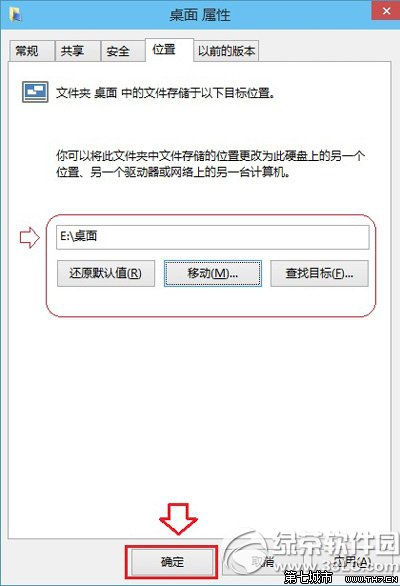
以上就是win10桌面路徑怎麼改的全部步驟,方法並不難,快去設置吧。
win10怎麼更改臨時文件夾路徑?
臨時文件夾,也充當緩存的角色,比如解壓
也就是說,先解壓到臨時文件夾,再復制出去的
或者有些軟件運行時生成一些臨時用的文件
但這有個缺點,幾乎沒有大小限制,直到磁盤滿都可以
所以,為了保證系統正常運作,應該給臨時文件夾搬家

方法/步驟
首先,在其他驅動器新建一個文件夾,給臨時文件夾安個新家
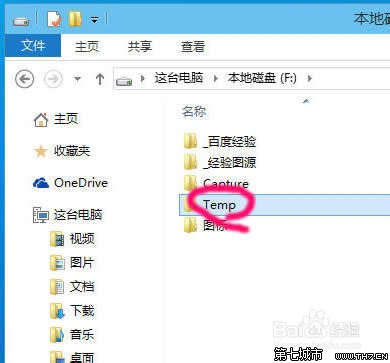
桌面,右鍵"我的電腦",選擇"屬性"
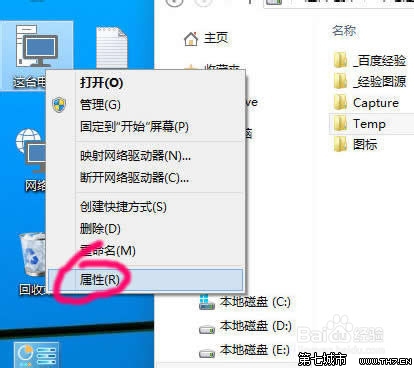
點擊"高級系統設置"
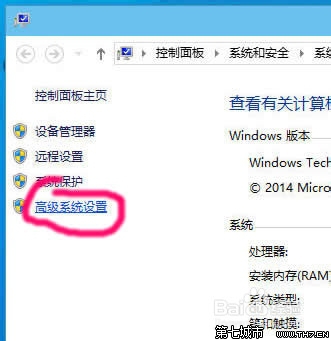
點擊"高級"選項頁
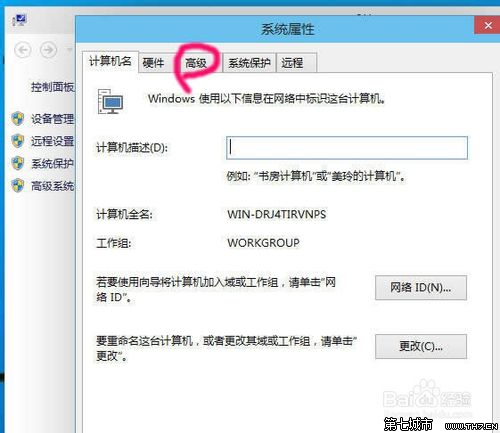
點擊最下方的"環境變量"
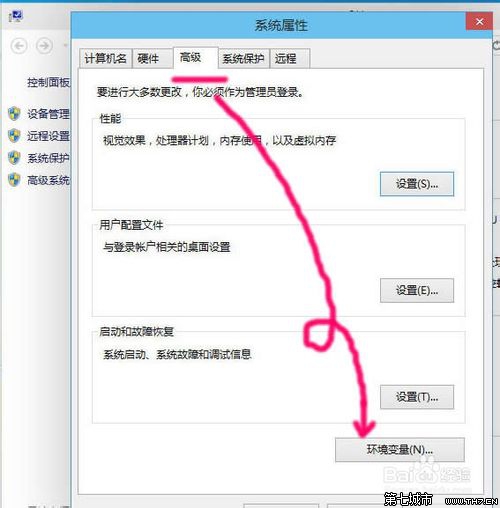
點擊"編輯"
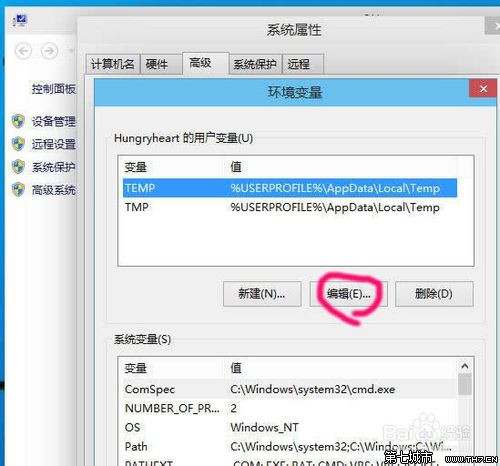
刪除原系統的路徑
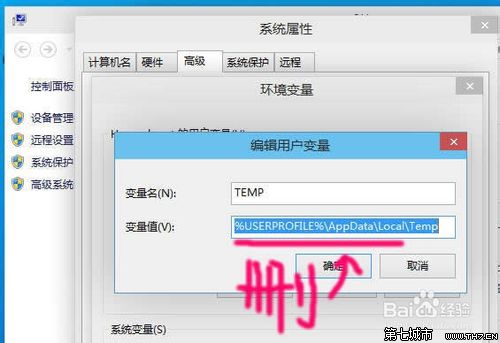
修改為要轉移的目錄
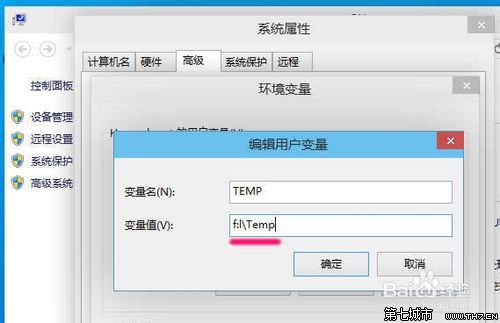
為了保證不出錯,兩個都要修改