Win10圖片打不開該怎麼辦?相信很多用戶都有遇到過這種情況吧,這是怎麼回事呢?其實這是因為Win10系統默認情況下將【照片查看器】屏蔽造成的,那麼遇到這種問題該怎麼解決呢?下面小編為大家介紹一下Win10圖片打不開的解決方法。
Win10圖片打不開的解決方法:
1、在桌面上單擊右鍵,選擇【新建】-【文本文檔】;
2、雙擊打開新建文本文檔,將下面代碼復制進去:
Windows Registry Editor Version 5.00
; Change Extension‘s File Type
[HKEY_CURRENT_USER\Software\Classes\.jpg]
@=“PhotoViewer.FileAssoc.Tiff”
; Change Extension’s File Type
[HKEY_CURRENT_USER\Software\Classes\.jpeg]
@=“PhotoViewer.FileAssoc.Tiff”
; Change Extension‘s File Type
[HKEY_CURRENT_USER\Software\Classes\.gif]
@=“PhotoViewer.FileAssoc.Tiff”
; Change Extension’s File Type
[HKEY_CURRENT_USER\Software\Classes\.png]
@=“PhotoViewer.FileAssoc.Tiff”
; Change Extension‘s File Type
[HKEY_CURRENT_USER\Software\Classes\.bmp]
@=“PhotoViewer.FileAssoc.Tiff”
; Change Extension’s File Type
[HKEY_CURRENT_USER\Software\Classes\.tiff]
@=“PhotoViewer.FileAssoc.Tiff”
; Change Extension‘s File Type
[HKEY_CURRENT_USER\Software\Classes\.ico]
@=“PhotoViewer.FileAssoc.Tiff”
3、點擊“文件”—“另存為”,在另存為界面將“保存類型”下拉菜單選擇“所有文件”,將文件名修改為“添加照片查看器.reg”,點擊保存;
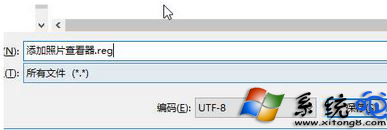
4、雙擊運行“添加照片查看器”,在彈出的窗口點擊“是”;
5、在無法打開的圖片上單擊右鍵,選擇“打開方式”—“選擇其他應用”;
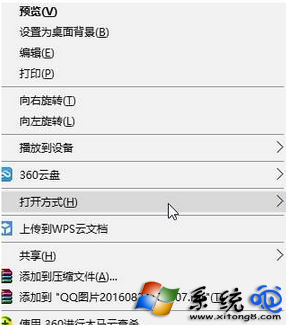
6、選中“Windwos照片查看器”,在下面勾選“使用使用此應用打開”點擊確定即可。(由於圖片格式有多種,我們可以對不同格式的圖片進行相同操作即可)
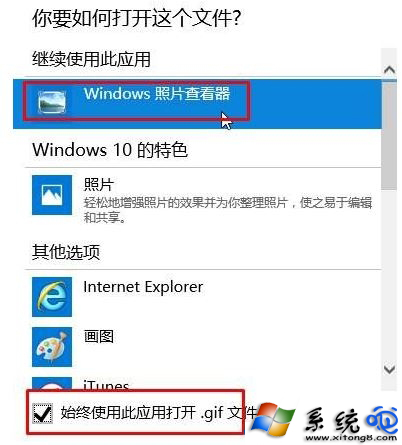
以上就是小編為大家介紹的Win10圖片打不開的解決方法,如果用戶遇到Win10圖片打不開的問題,可以按照以上的步驟進行操作。