當我們需要離開電腦一段時間,又不想關機的時候,我們經常會選擇待機,那麼,當我們設置Win10系統自動待機,等我們離開後回來再喚醒電腦時,卻發現Win10 WiFi掉線了,再連怎麼也連不上,這時候我們該怎麼辦呢?下面小編為大家介紹一下Win10待機重開後WiFi連上不網的解決方法。
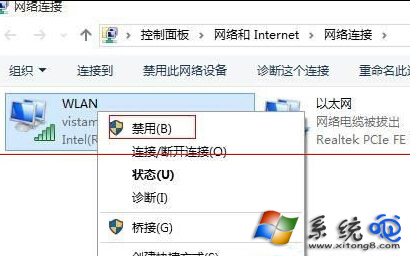
Win10待機重開後WiFi連上不網解決方法
1、首先在Win10系統右鍵單擊托盤中的WiFi圖標,選擇“打開網絡和共享中心”,打開後,在左側選擇“更改適配器設置”。右鍵點擊wlan,選擇“禁用”,之後圖標變成灰色。
2、接著再次右鍵點擊灰色的wlan,選擇“啟用”,這是會有一個簡短的連接過程。之後可以看到WiF恢復連接狀態。如果想一勞永逸的解決問題,可以右鍵點選WLAN(或無線網),選擇“屬性”。
3、然後在打開的WLAN屬性窗口中選擇“配置”:再在打開的窗口中選擇“電源管理”選項卡:取消對“允許計算機關閉此設備以節約電源”的勾選,再點擊“確定”即可。
最後需要提醒大家注意的就是在進行上述操作之前要先確保無線路由器是正常狀態。對於其他不正常電腦待機後喚醒後連不上WiFi的現象可能還需要其他操作。
以上就是小編為大家介紹的Win10待機重開後WiFi連上不網的解決方法。待機以後電腦會自動更改一些電源設置,因此無線功能才會被禁用,只要重新開啟即可。