在Win10系統內部隱藏了虛擬的WiFi熱點功能,只需要通過簡單的設置,就能夠將Win10筆記本內的WiFi熱點開啟,開啟後,手機、平板等移動設備能夠連接筆記本發布的WiFi熱點而上網。那麼Win10筆記本如何設置WiFi熱點呢?下面看詳細的操作方法。
操作方法
1、在開始菜單上右擊,選擇“命令提示符(管理員)(A)”,以管理員身份運行CMD命令提示符。
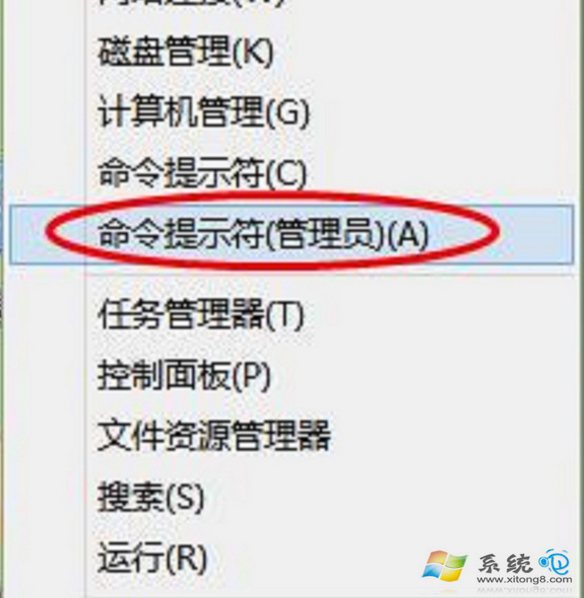
2、在命令提示符輸入:netsh wlan set hostednetwork mode=allow ssid=JayFan key=12345678,回車執行命令。(當然,你可以直接復制命令,然後Ctrl+V粘貼到Win10命令提示符中,因為Win10支持命令提示符的Ctrl+v操作啦)。
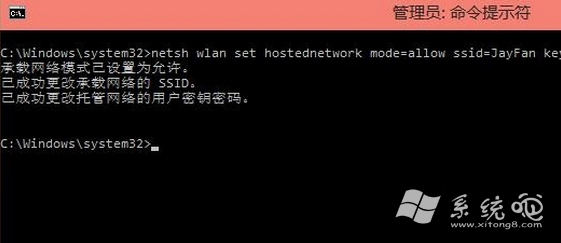
3、稍等片刻之後,在網絡和共享中心——“更改適配器設置”界面,出現一個名字為“Microsoft Virtual WIFI Miniport Adapter ”的無線網卡。如下圖。
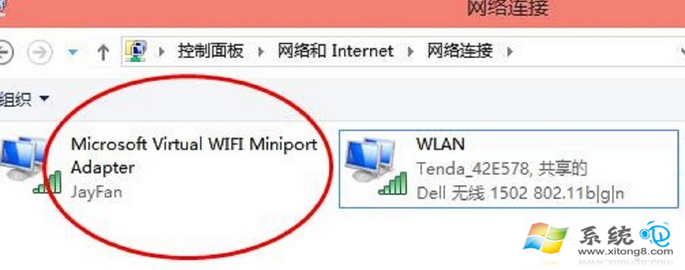
4、網絡和共享中心,找到已正常連接Internet的網絡,點擊它,在屬性中,選擇“共享”,勾選其中的“允許其他網絡用戶通過此計算機的Internet連接來連接”。並且家庭網絡連接選擇虛擬wifi“Microsoft Virtual WIFI Miniport Adapter ”,單機“確定”。如下圖。
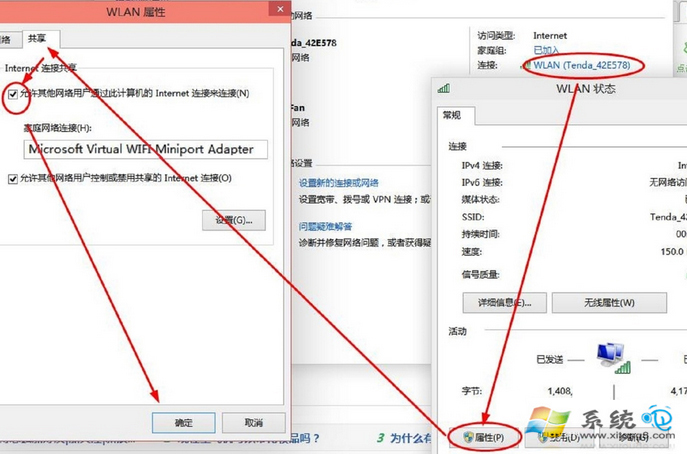
5、稍等片刻,在剛才打開的管理員權限的命令提示符中輸入:netsh wlan start hostednetwork並回車。
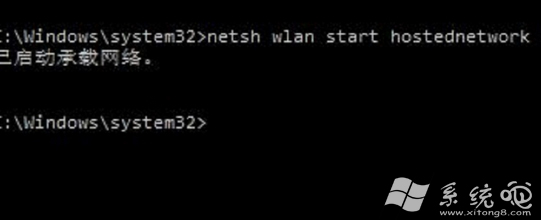
6、顯示開啟成功,之後你可以在你的手機或平板上搜索到該無線WiFi,輸入密碼12345678即可登陸上網了。
之所以密碼是12345678,是因為在第二步設置當中,“key=12345678”這個就是密碼,如果你想要復雜一點的密碼,那麼在輸入這個代碼的時候輸入一些你想要的密碼即可。