win10系統是目前最為先進的一個系列了,很多人盼星星盼月亮才盼到這個系統的正式發布,迫不及待安裝了win10想要體驗下這新系統的強大之處,但是最近有用戶發現說,win10字體顯示很不清楚,原以為新系統會先進很多,可是字體卻很模糊,讓所有人大失所望。這到底是怎麼回事呢?下面小編教大家如何解決Win10字體顯示不清晰的問題。
Win10字體顯示模糊的解決方法
1、首先,在Win10的桌面點擊鼠標右鍵,選擇“顯示設置”
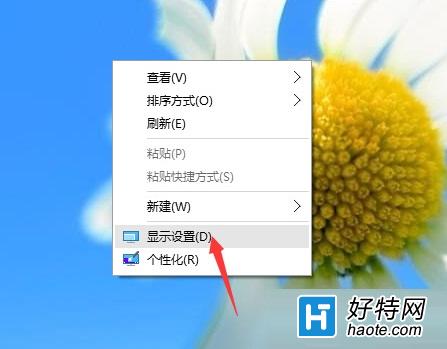
2、在“顯示設置”的界面下方,點擊“高級顯示設置”
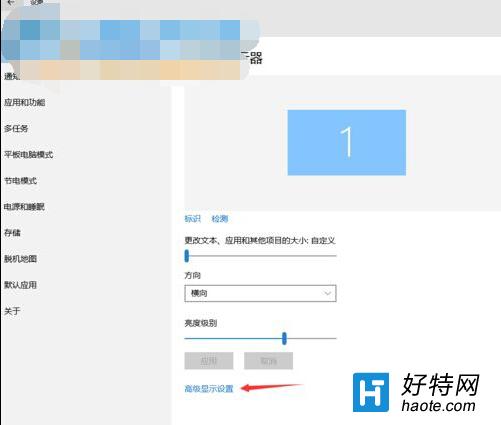
3、在“高級顯示設置”的界面中,點擊下方的“文本和其他項目大小的調整的高級選項”
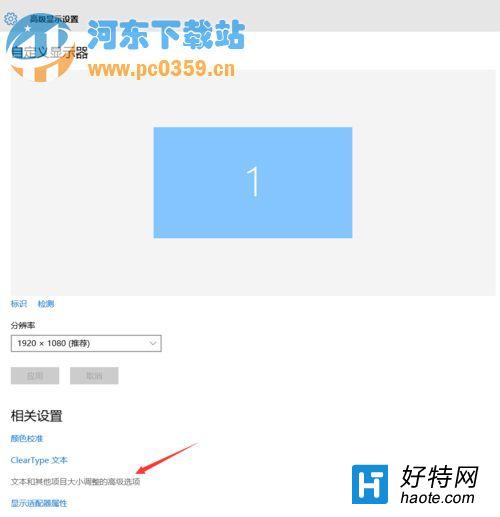
4、然後,點擊“更改項目的大小”下面的“設置自定義縮放級別”
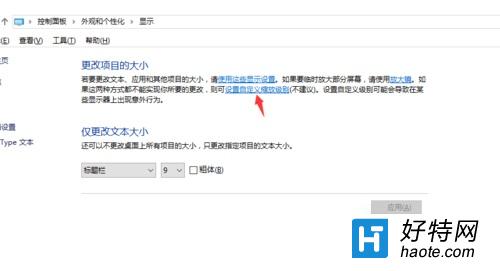
5、這裡,選擇100%,就代表著正常的縮放級別。所以,改成100%就好了,但要記得點擊“確定”,在點擊“應用”
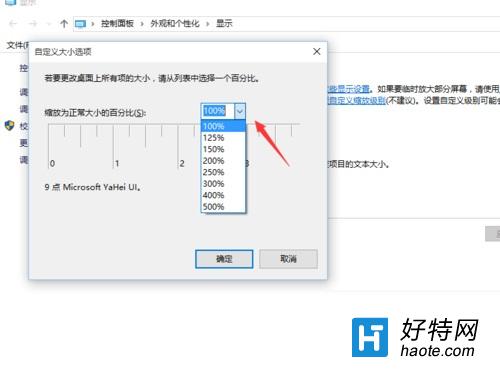
6、然後,計算機會提示你“你必須注銷計算機才能應用這些修改”,點擊“立即注銷”,之後從新進入Windows10,此時程序上的模糊字體就變得清晰了。
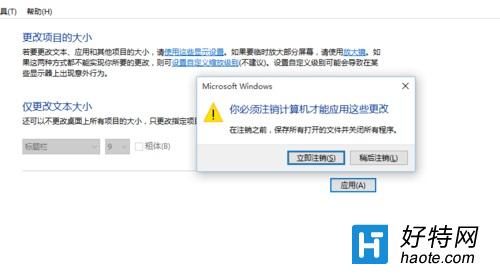
注意事項
在做這些設置之前要確保你的屏幕分辨率設置正常、顯卡驅動安裝正常
如果你屏幕分辨率設置不正常、顯卡驅動沒有安裝,那麼這些設置將是沒有用的。
字體模糊的確是個很麻煩的事情,會影響電腦的正常運行,按照上述小編教的方法可以快速幫大家解決字體的問題,讓字體恢復到正常狀態!