我們在使用Win10電腦的過程中,經常需要整理文檔,這時我們就需要新建多個文件夾以進行歸類。如果一個個新建,工作效率明顯太低,那麼有什麼辦法可以批量新建文件夾嗎?其實在Win10系統中,我們可以使用系統自帶的PowerShell來批量新建文件夾,具體的操作方法請看下文。

方法如下:
1、首先在開始菜單中找到Windows PowerShell,並點擊打開,如下圖所示:
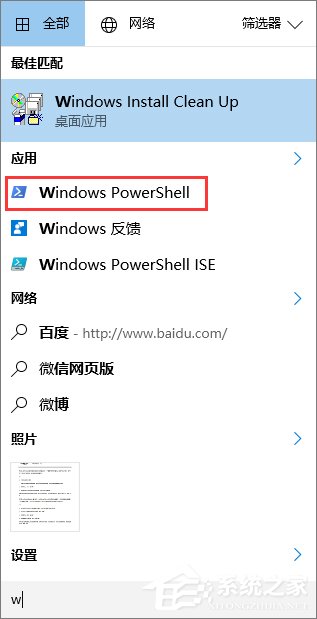
2、通過命令切換至需要新建文件夾的目錄,切換命令可參考下圖:
PS:命令不熟也可以不切換,建完之後直接移動到目標位置即可
3、切換至所需目錄後,使用如下命令即可完成批量新建:
mkdir $(1..10 | %{"IThome$_"})
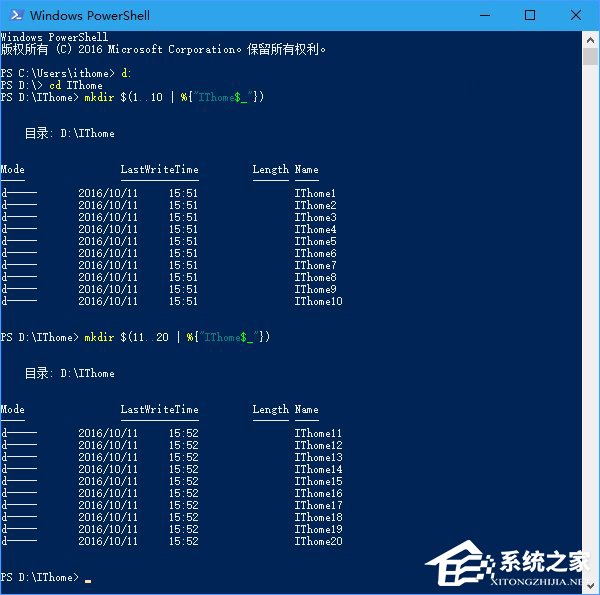
注意:上述命令中,“1..10”是批量文件夾的序號,表明命名時用的是1~10的整數,這些數字可以自定義;後面大括號{}裡面的內容是序號前的文本,其中顯示的是“IThome”,而這幾個字也是可以自定義的,字符後面的“$_”指代前面的數字。從上圖可以看出,數字換成“11..20”也無妨。
執行命令後得到下圖所示:
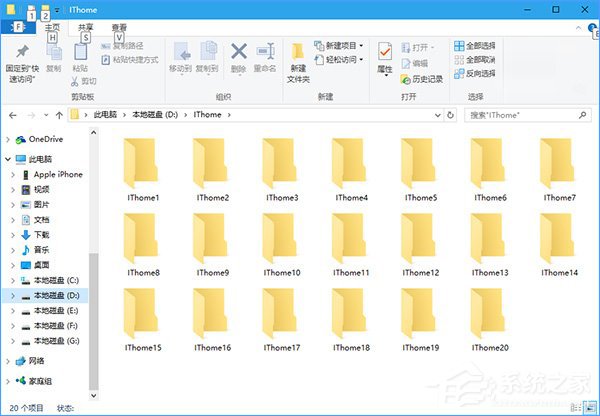
溫馨提示:在復制粘貼上述命令時,某些版本的PowerShell可能會有顯示問題,一定要確保顯示出來的文字沒有問題再執行命令(把光標移動到錯誤字符處可能就會糾正),否則會報錯。
以上就是Win10系統使用PowerShell批量新建文件夾的方法,一項很實用的小技能,大家一定要掌握了哦!