對u盤進行寫保護,那麼我們只能讀取u盤的內容,而不能修改和保存內容,對於防止病毒入侵是一種不錯的做法。但是u盤寫保護後也將無法格式化,一些操作將受到限制,所以一些用戶想將u盤寫保護去掉。那麼,在Win10系統下該如何移除u盤寫保護呢?

操作步驟如下:
1、按快捷鍵Win+r打開運行窗口,輸入regedit字符,然後回車,如圖:
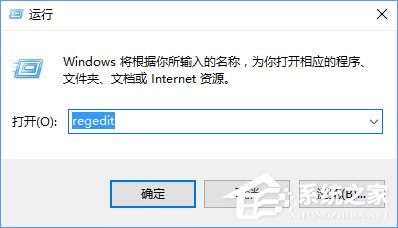
2、接著在打開的注冊表編輯器中依次點開HKEY_LOCAL_MACHINE\SYSTEM\CurrentControlSet\Control\Storage\StorageDevicePolicies,把注冊值Writeprotect的數值數據改為0,若沒有該項則新建一個,默認數值數據為0即可,如圖:
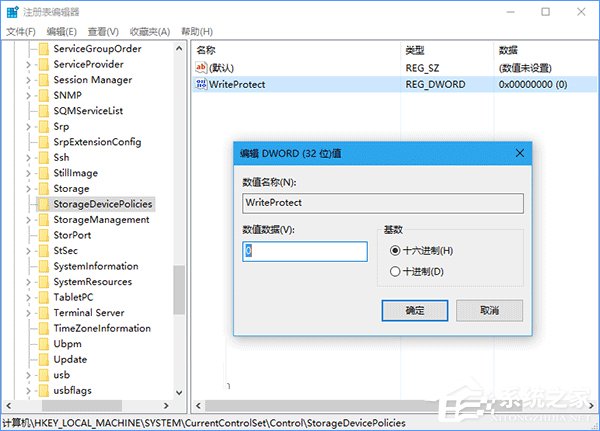
3、按熱鍵Win+x打開win10菜單列表,點擊“命令提示符(管理員)”選項,如圖:
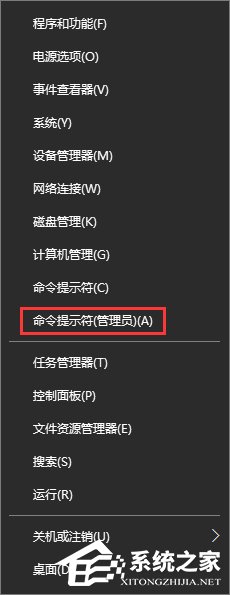
4、在彈出的管理員命令提示符窗口中,執行diskpart,如圖:
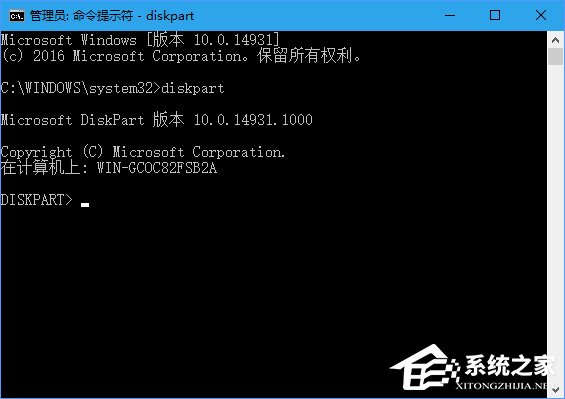
5、等待進入diskpart後,執行list disk命令,如圖:
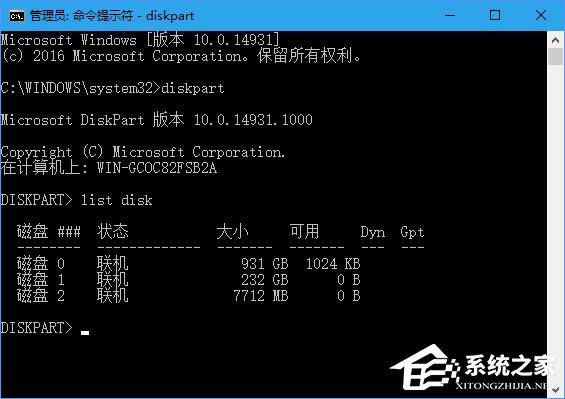
6、從容量上判斷可知磁盤2是我們指定的u盤,所以執行select disk 2命令,如圖:
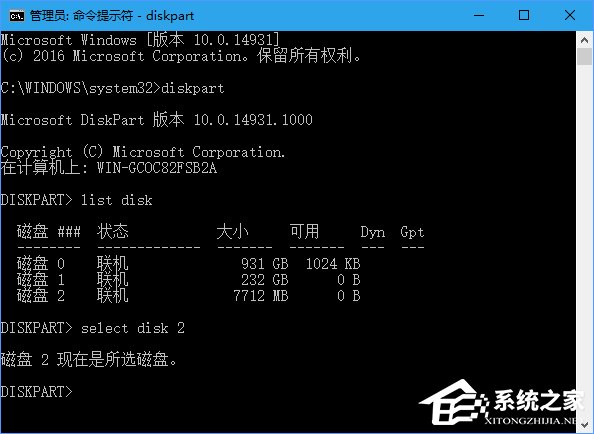
7、選好後執行attributes disk clear readonly字符,就可以清除寫保護屬性。如果想驗證只需執行命令attributes disk即可知道有沒有成功。如圖:
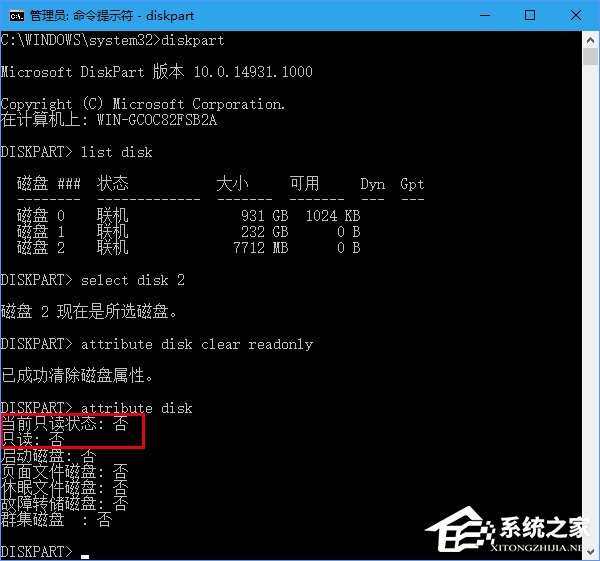
8、如果想恢復u盤寫保護狀態,在diskpart下執行“attribute disk set readonly”,想驗證同樣執行attribute disk進行驗證即可。如圖:
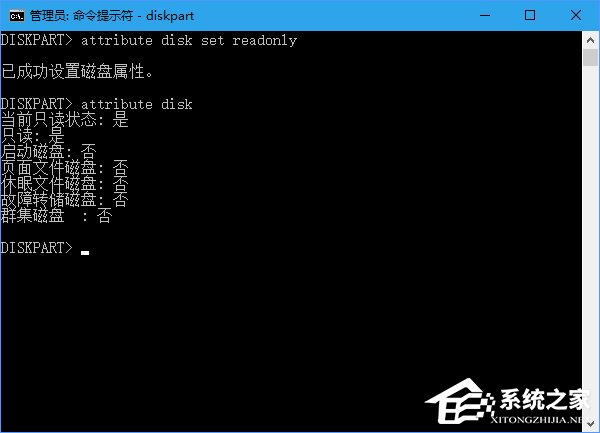
上述便是Win10系統移除u盤寫保護的操作方法,不希望u盤被寫保護的朋友,可以按照教程步驟解除寫保護。