最近有Win10用戶反映,自己剛裝完Win10,發現桌面上沒有我的電腦,看著很不習慣,也不怎麼會操作。那麼,Win10要如何在桌面顯示我的電腦呢?針對這個問題,我們一起往下看看。
方法步驟
方法一
1、首先,我們可以看到桌面上面沒有我的電腦。

2、在桌面空白處點擊右鍵,選擇“個性化”。
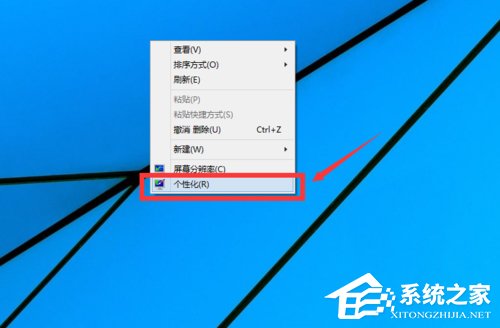
3、選擇“更改桌面圖標”,如圖示。
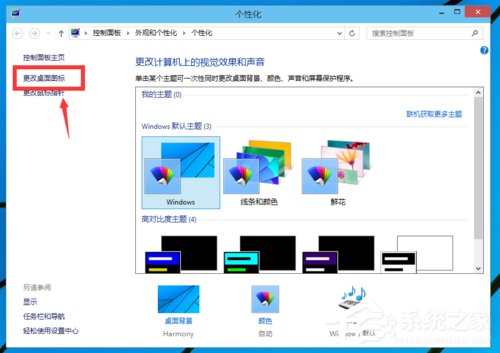
4、在如圖示位置,將“計算機”勾選,然後點擊“應用”--“確定”。
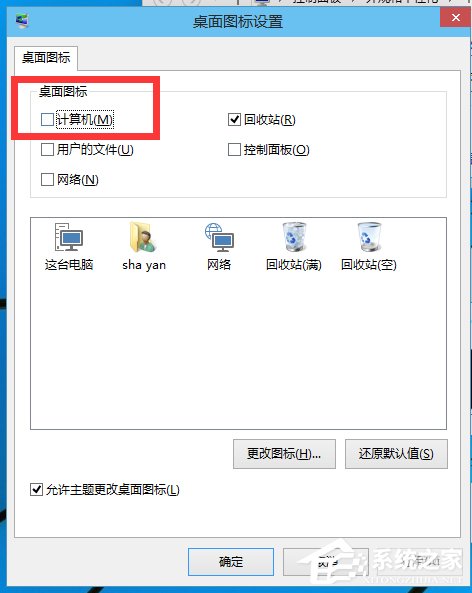
5、回到桌面上面,就可以看到“這台電腦”,已經在桌面上顯示出來了,這裡不是快捷方式。
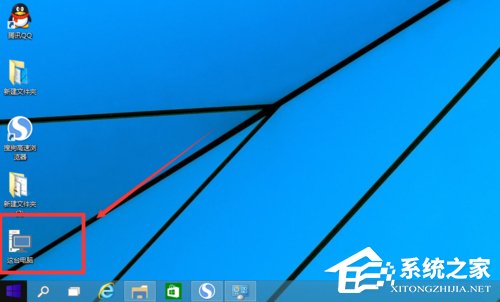
方法二
1、點開“回收站”,然後可以點向上的那個箭頭,或者直接點擊旁邊的桌面。進入桌面。
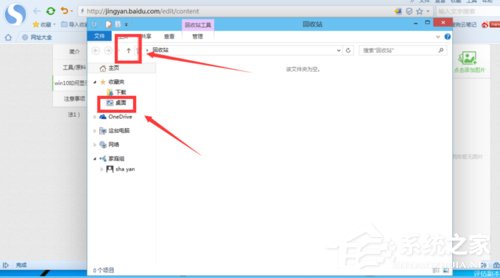
2、看到桌面上面有“這台電腦”,我們可以直接將他拖到桌面就OK了。
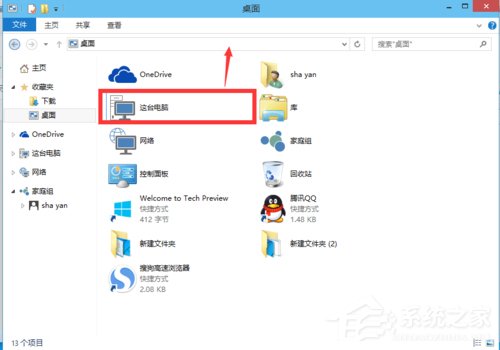
3、這種方法是建立快捷方式,桌面上顯示的是“這台電腦-快捷方式”。
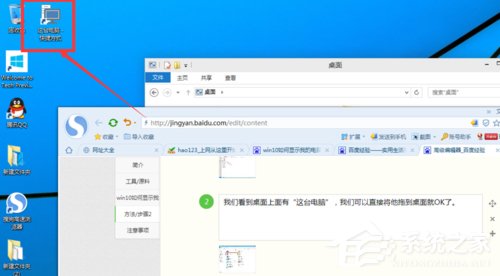
以上就是在Win10桌面顯示我的電腦的具體方法,操作方法很簡單,只要按照以上步驟操作,我的電腦就可以顯示在桌面上。