當我們在Win10電腦中插入U盤時,系統任務欄就會顯示U盤圖標,很多朋友不喜歡任務欄右下角顯示太多的圖標,因為看起來很亂,所以一些用戶就咨詢小編是否可以將任務欄的U盤圖標給隱藏掉,其實隱藏任務欄U盤圖標的方法很簡單,下面我們一起來看下。
步驟如下:
1、點擊開始菜單,選擇“設置”;
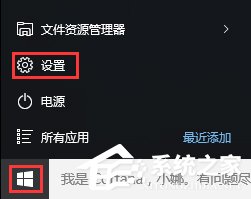
2、在“設置”窗口點擊“系統”按鈕;
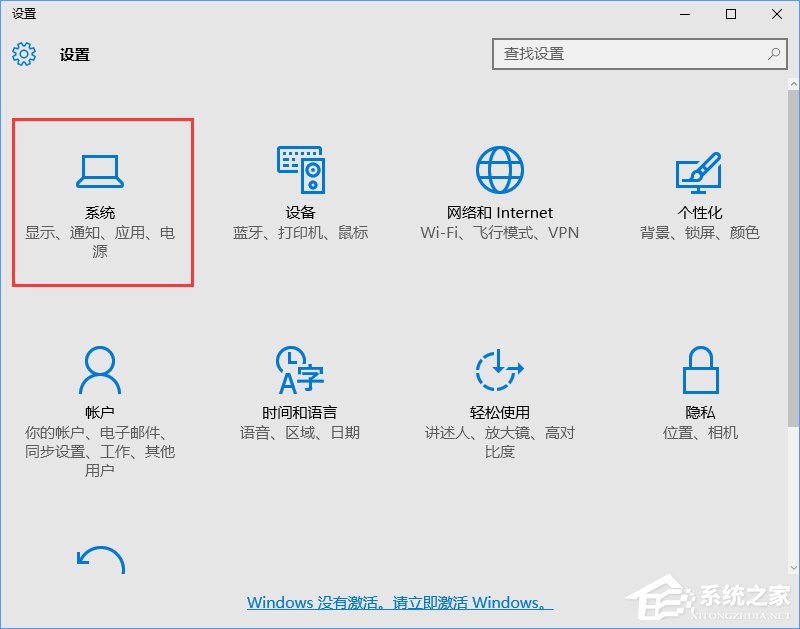
3、在“系統”界面左側點擊“通知和操作”,在右側點擊“選擇在任務欄上顯示哪些圖標”;
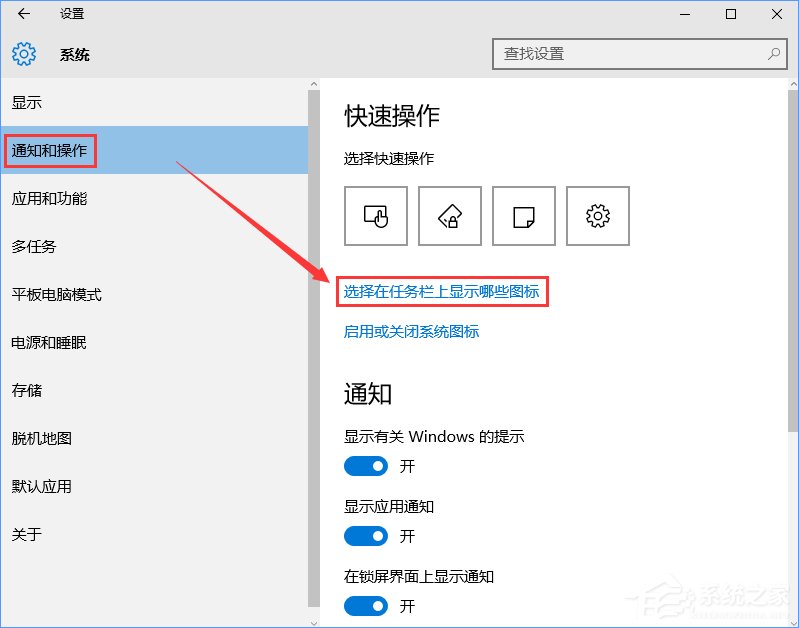
3、在彈出的“選擇在任務欄上顯示那些圖標”窗口中找到“Windows 資源管理器”,將開始設置為“關”即可。;
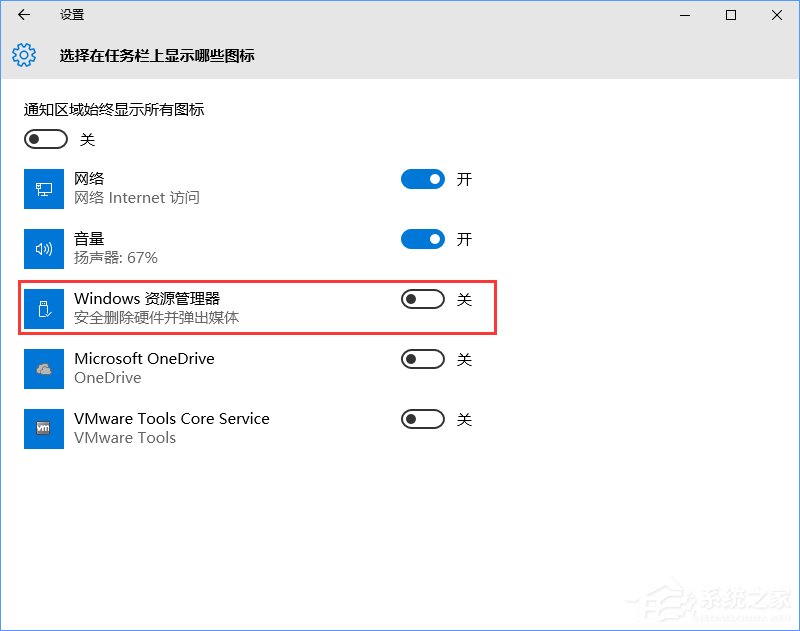
4、如果你的電腦中安裝了360安全衛士、電腦管家之類的軟件,可能還會顯示另外一個U盤圖標,我們在該圖標上單擊右鍵,點擊“隱藏任務欄U盤圖標”即可。
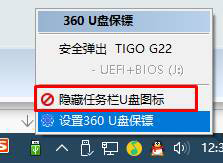
以上就是Win10系統下隱藏任務欄U盤圖標的具體操作方法,如果你也不喜歡U盤圖標顯示在任務欄上,那麼你可以按以上方法隱藏掉。