L2TP是一種工業標准隧道協議,可以對數據流進行加密,和PPTP連接不一樣的是,L2TP要求面向數據包的點對點連接,一些用戶對配置L2TP方式VPN撥號的方法比較陌生,可以閱讀下文了解Win10環境使用L2TP方式進行VPN撥號的方法。


L2TP Over IPSec(加密隧道)的設置方法:
設置之前,請確保Windows 10系統的電腦與L2TP服務器均已經連接到網絡。文中涉及到的參數如下表:
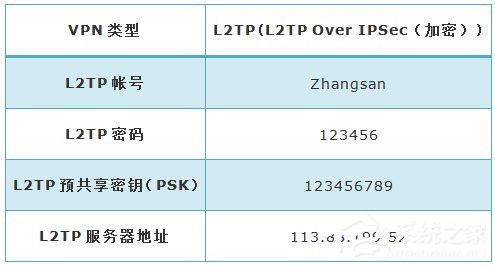
注意:此處參數配置僅供本文講解參考,真實環境中以實際參數為准。
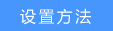

1、右鍵電腦桌面右下角有線網絡圖標 (或無線網絡圖標),點擊 打開網絡和共享中心 (或 右鍵 桌面上的 網絡,點擊 屬性,進入 網絡和共享中心 頁面),並點擊 設置新的連接或網絡,如下圖:
(或無線網絡圖標),點擊 打開網絡和共享中心 (或 右鍵 桌面上的 網絡,點擊 屬性,進入 網絡和共享中心 頁面),並點擊 設置新的連接或網絡,如下圖:
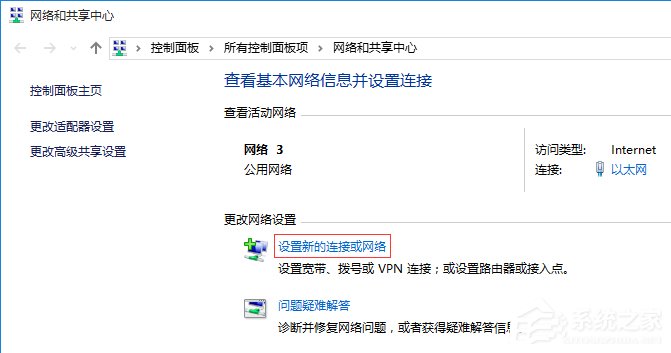
2、選擇 連接到工作區,點擊 下一步。如下圖所示:
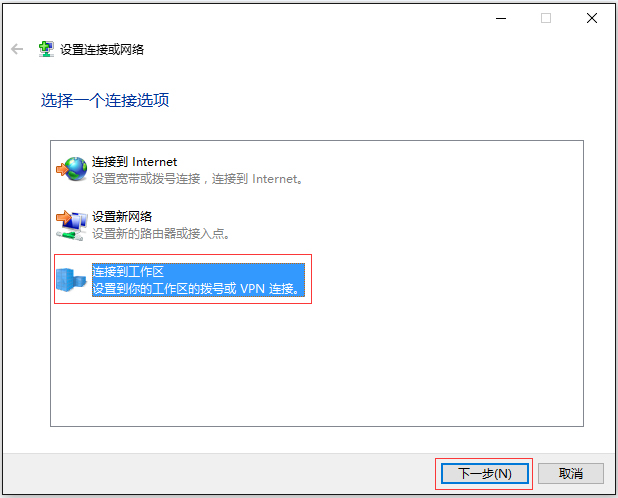
3、選擇 使用我的Internet連接(VPN)(I),如下圖所示:
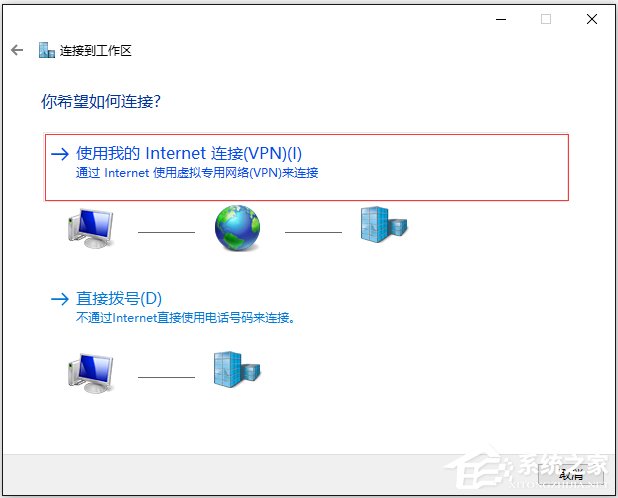
4、在Internet地址中輸入VPN服務器的地址,點擊 創建,如下圖所示:
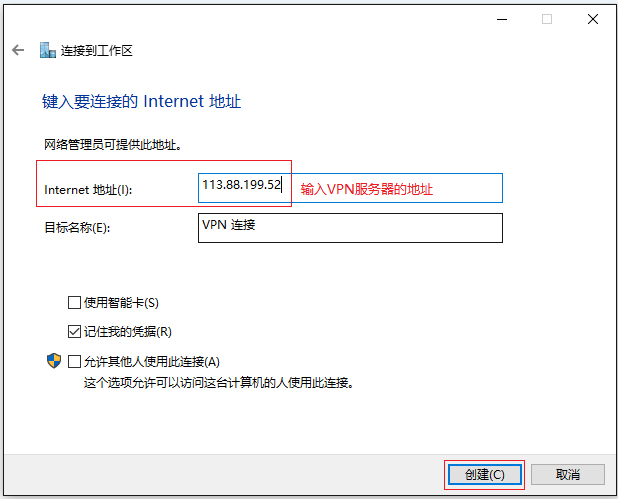
VPN客戶端創建完成後, 在 更改適配器設置 中,多了一個VPN連接的圖標,如下圖所示:
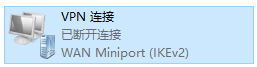

1、雙擊VPN連接的圖標,在彈出的設置頁面中,找到VPN連接,並點擊 高級設置,如下圖所示:
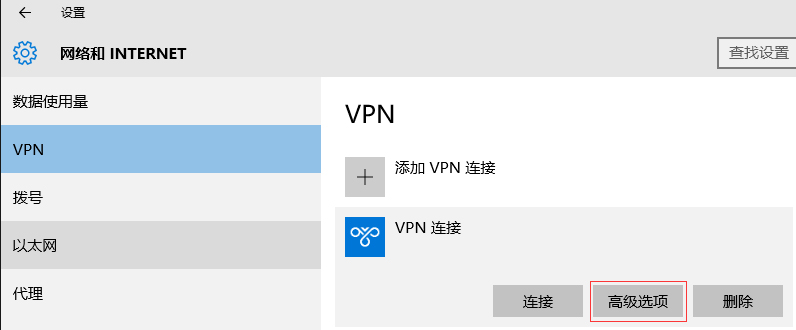
2、在編輯VPN連接的設置頁面,選擇VPN類型為 使用預共享密鑰的L2TP/IPsec,輸入 預共享密鑰,在 用戶名 和 密碼 中分別填寫L2TP的帳號和密碼,如下圖所示:
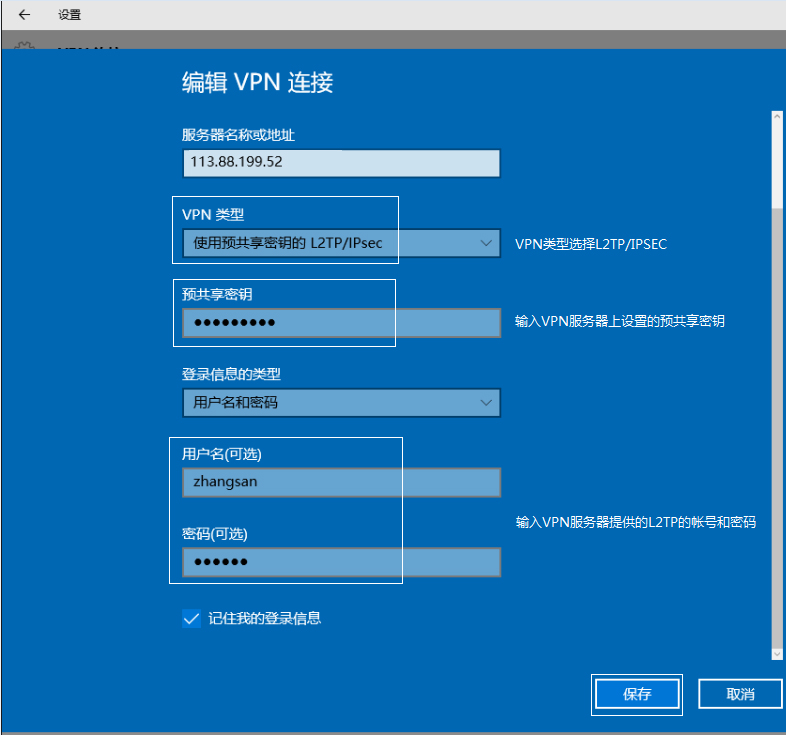
注意:如果VPN服務器沒有設置預共享密鑰,則可不填寫此項。
3、返回到VPN連接的設置頁面,參數確認無誤後點擊返回上一頁 如下圖所示:
如下圖所示:
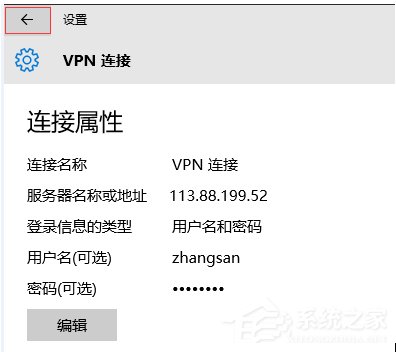
4、點擊 連接,如下圖所示:
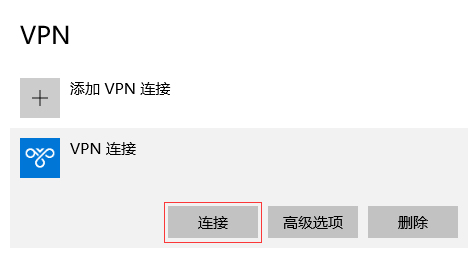
5、連接成功後,頁面狀態會顯示 已連接。如下圖所示:
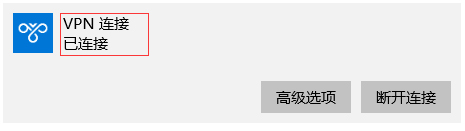
注意:如果後續修改了VPN服務器參數,可點擊 高級選項 進行修改。
至此,在Windows 10系統上設置L2TP VPN連接完成。
以上便是Win10環境使用L2TP方式進行VPN撥號的方法,PPTP和L2TP本質上市相似的,兩種隧道協議都可以為數據流加密。