Windows系統都有自帶輸入法,而Win10系統也是有自帶輸入法,如果不喜歡系統自帶輸入法的可以自己去下載一個來使用就可以了。最近,有用戶想在輸入法中輸入繁體字,但不知道如何設置才能夠打出繁體字。那如何在系統自帶輸入法中輸入繁體字呢?下面,小編就和大家分享一下在Win10系統自帶輸入法中輸入繁體字的方法。
具體步驟如下:
1、點擊開始按鈕,找到設置進入Windows 設置;
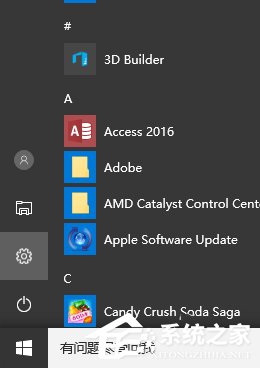
2、在Windows 設置窗口找到“時間和語言”,點擊進入;
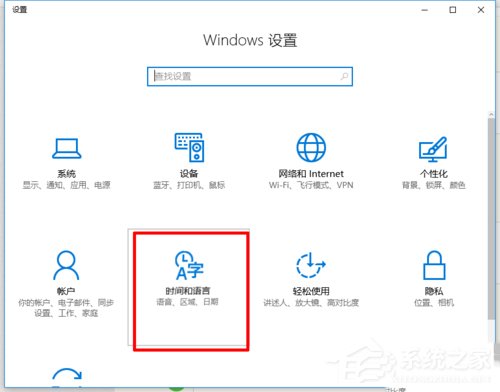
3、進入的界面左側找到“區域和語言”,點擊打開;
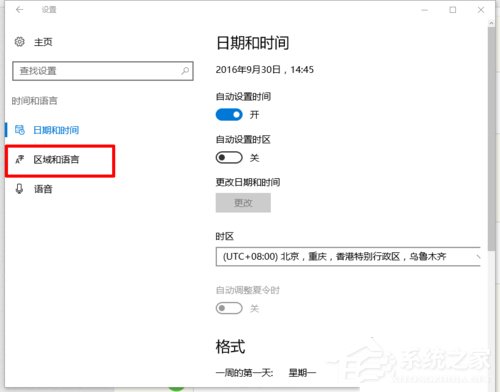
4、在打開的界面右側找到“中文”點擊,出現選項,再點擊打開“選項”進入“中文”設置;
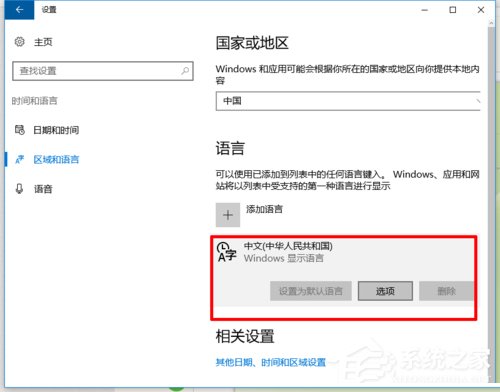
5、進入“中文”設置界面,找到“微軟拼音”點擊,再點擊“選項”,進入“微軟拼音”的設置;
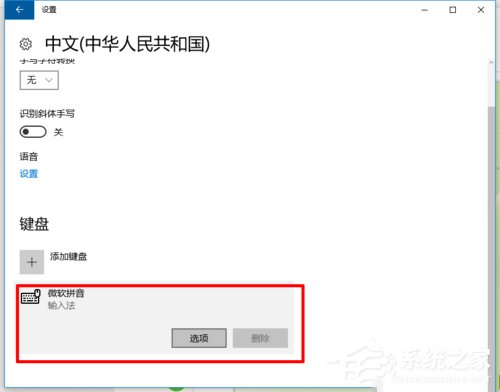
6、在打開的微軟拼音設置界面左側找到“簡繁設置”,點擊打開,下拉看到繁體中文點擊選擇,設置完成。
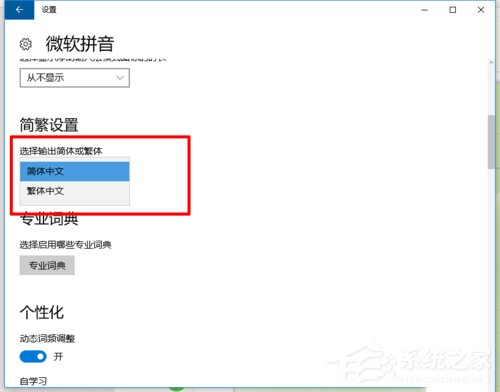
在Win10系統自帶輸入法中輸入繁體字的方法就給你們詳細介紹到這裡了;想要在系統自帶輸入法中輸入繁體字的用戶,可以按照上述的方法步驟去設置,就可以在你的電腦上打出繁體字了。