隨著Windows10系統的發布,大家都升級到Windows10系統了。微軟也提供了鏡像安裝,Windows10的鏡像只要直接載入就可以安裝,並不需要制作成U盤,所以不會太麻煩。那麼Windows10 鏡像怎麼安裝呢?接下來,就一起去看看安裝Windows10 鏡像的方法吧!
具體步驟如下:
1、獲取Windows10 ISO安裝鏡像:正版用戶可前往微軟社區獲取windows 10 Technical Preview Build安裝鏡像,其他用戶可前往MSDN I tell you-操作系統- Windows-Technical Preview Build獲取X86或X64的系統鏡像安裝文件,請根據你的內存容量進行位數選擇
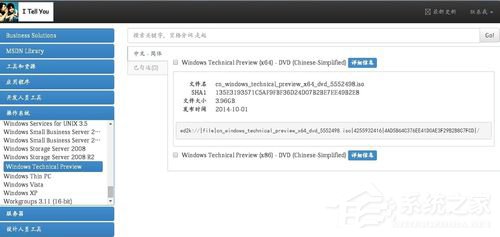
2、U盤啟動盤刻錄:Windows 10的安裝方法和Windows 8的安裝方法沒有很大的區別,推薦將系統ISO鏡像通過UltraISO刻錄至4GB U盤,通過U盤來啟動Windows10的安裝過程
Windows10 U盤啟動盤刻錄的方法:
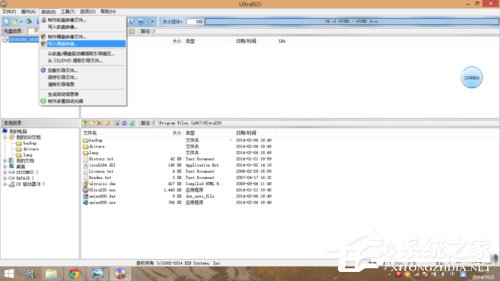
3、boot快捷啟動快捷鍵:刻錄Windows10 U盤啟動盤後重啟計算機,按下boot快捷鍵進入啟動快捷菜單,不同的機型有不同的啟動快捷鍵,部分機型無啟動快捷鍵就需要進入BIOS設置第一啟動項。我是聯想筆記本,啟動LOGO也提示了按F12進入快捷啟動菜單

4、Boot Options Menu:進入快捷啟動菜單後方向鍵選擇你插入的Windows10 U盤啟動盤,回車鍵確認。如果是進入BISO將U盤設置為第一啟動項則保存修改後直接啟動U盤

5、Windows安裝程序:啟動U盤後自動讀取刻錄在U盤的系統啟動信息,出現Windows安裝程序窗口,要安裝的語言,時間和貨比格式,鍵盤和輸入方法都默認,直接點擊下一步

6、現在安裝:彈出Windows安裝程序,點擊現在安裝。左下角的修復計算機是用於已安裝Windows10操作系統進行系統修復的
注:如果出現鼠標無法使用請更換無需驅動的鼠標或無線鼠標

7、微軟預發行軟件許可條款:這是微軟的預發行Windows操作系統的許可條款,大概浏覽一遍了解相關事項勾選我接受許可條款,點擊下一步

8、Windows安裝類型:Windows10和以前的Windows版本一樣提供了升級安裝和自定義安裝兩種安裝方式,升級安裝在保留你的Windows設置的前提下直接升級,自定義安裝則是完全重新安裝新的系統,一般建議選擇自定義安裝,小編也選擇的是自定義安裝
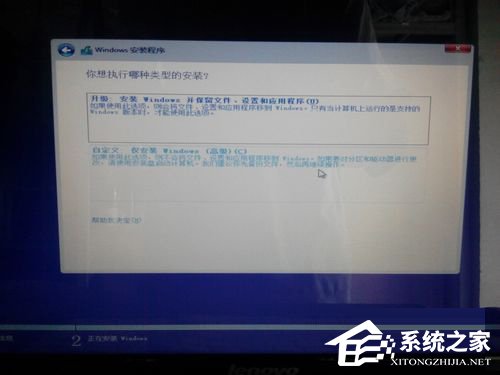
9、主分區選擇:Windows10操作系統需要安裝到主分區,不能安裝至邏輯分區,選擇你的系統分區後點擊格式化,格式化完畢點擊下一步
小編此處是安裝雙系統,所以就選擇安裝至新加卷,而沒有選擇SYSTEM分區
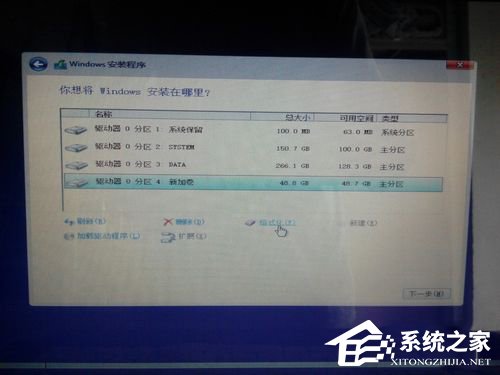
10、正在安裝Windows:選擇Windows10安裝分區後自動展開ISO鏡像文件,這個過程可能需要一段時間,請耐心等待

11、正在准備設備:成功完成鏡像文件展開和安裝後會自動重啟計算機,重啟完畢進入正在准備設備過程

12、基本步驟:接下來Windows10安裝程序提示完成基本步驟,包括上網,設置和登陸

13、跳過網絡連接:如果你沒有WIFI可點擊跳過網絡連接,直接點擊下一步

14、快速設置:我們建議使用這些設置,其中某些設置有時會發送信息到Microsoft,這裡建議點擊使用快速設置,即系統默認設置

15、創建在線/本地賬戶:從Windows8起系統就提供了本地賬戶和在線賬戶兩種微軟賬戶的支持,上一步驟連接了WIFI的話可設置在線賬號,未連接WIFI則只能點擊創建本地賬戶,在線賬號可安裝系統完畢後再去創建和登陸

16、相關設置:設置賬戶信息後點擊下一步進入相關設置流程,包括從應用商店獲取應用等步驟,自動化完成

17、桌面圖標:成功完成後進入Windows10系統桌面,有回收站和Welcome to -Tech preview圖標,在桌面右鍵-個性化-桌面圖標-勾選計算機,用戶的文件-應用-確定,將計算機和用戶文件夾添加至桌面
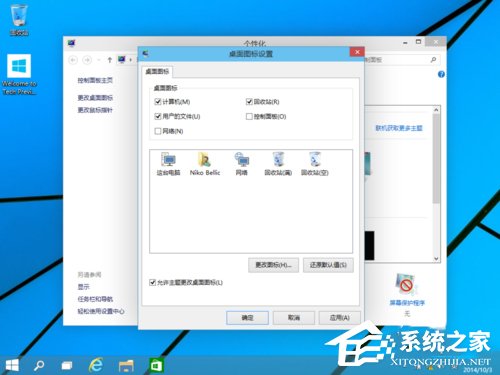
18、Windows10安裝完畢:至此Windows 10成功安裝完畢,點擊左下角菜單圖標可看見Windows10獨具風格的Windows7風格開始菜單

上述也就是安裝Windows10 鏡像的方法了;如你還不知道怎麼安裝Windows10鏡像的,那你可以參考一下上述的方法,按照步驟去操作就會安裝Windows10鏡像了。希望對你有所幫助。