用過Win10的人都知道,Win10系統添加了一項虛擬桌面功能,它能夠讓我們快速地創建多個虛擬桌面,且每個桌面在運行不同應用程序的同時互不影響。那Win10如何添加或刪除虛擬桌面呢?Win10添加或刪除虛擬桌面有什麼方法?接下來就和小編一起去看看Win10添加或刪除虛擬桌面的方法。
具體方法如下:
1、在任務欄空白處點擊右鍵選擇顯示任務視圖按鈕,任務欄會多出一個任務視圖按鈕;
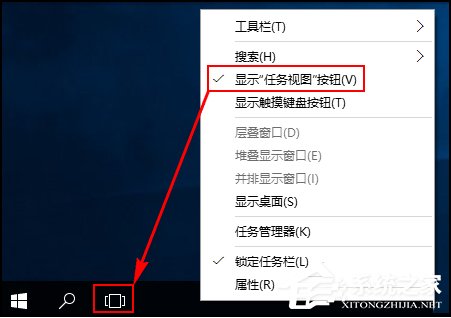
2、點擊該按鈕或者按快捷鍵WIN+Tab快捷鍵會出現新建桌面的彈窗,點擊新建桌面可以創建新桌面,數量沒有限制,另外也可以用預設的快捷鍵WIN + CTRL + D創建一個新桌面;

3、若要刪除某個桌面,則可以點擊對應桌面右上角的刪除按鈕來刪除,也可以通過快捷鍵WIN + CTRL +左/右方向鍵切換到前一個或後一個桌面,切換到要刪除的桌面後按快捷鍵WIN + CTRL + F4:關閉當前桌面(注意刪除的桌面內容會自動轉移到下一個桌面中,不會隨著刪除桌面而被關閉掉);
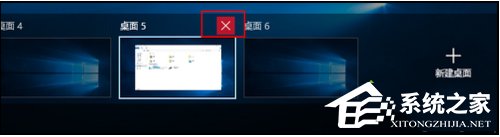
4、另外對於虛擬桌面的顯示和操作還有一些自定義選項,在桌面按組合鍵WIN+I打開系統設置,選擇系統,多任務,在右側窗格虛擬桌面下有兩個設置選項,其中在任務欄上,顯示打開的窗口默認是“僅限我正在使用的桌面”,修改為“所有桌面”後,所有的虛擬桌面會被顯示為任務欄縮略圖,可以快速通過鼠標進行切換;
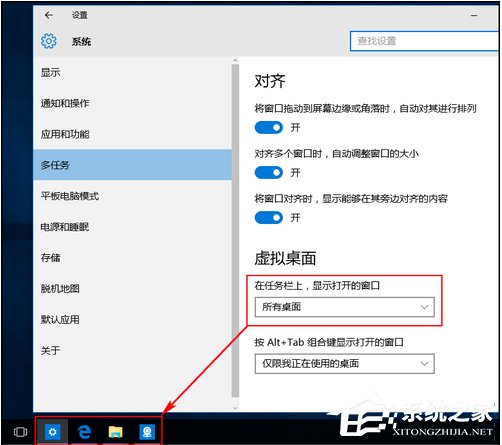
5、按Alt+Tab組合鍵顯示打開的窗口默認也是“僅限我正在使用的桌面”,這樣的話按組合鍵Alt+Tab後會優先在當前桌面上切換不同的程序窗口,如果修改為“所有桌面”則會在不同的虛擬桌面間進行切換。
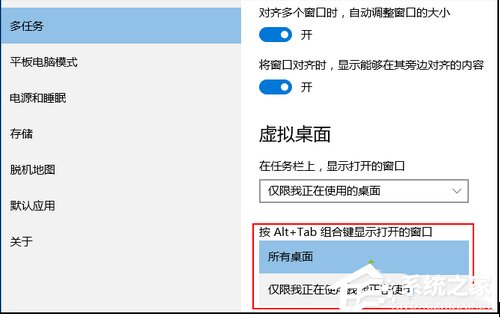
Win10添加或刪除虛擬桌面的方法就給大家詳細介紹到這裡了。如你還不知道怎麼添加或刪除虛擬桌面的,可以參考一下上述的方法,方法很簡單,只要操作一下就會了。