購買大廠的主板,有一點好處就是它的Bios更新很快,會及時修復掉一些BUG,同時會增加對新硬件的功能支持,這才是實力和技術。那Win10如何升級主板Bios呢?升級主板Bios有什麼方法嗎?今天,小編就和大家說一下Win10升級主板Bios的方法和步驟。
方法/步驟如下:
1、升級主板Bios至少需要兩個必備品,主板的最新Bios文件,以及刷Bios的工具,這些都可以在主板廠商的官方網站上獲取到。以小編的台式機為例。
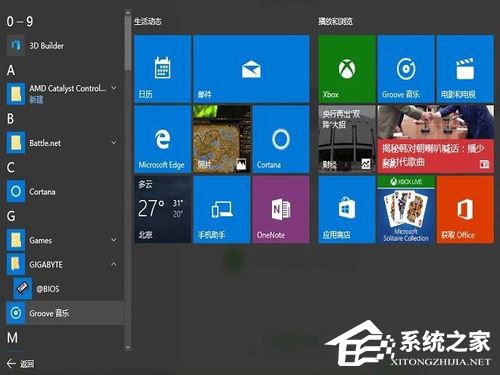
2、在官網的首頁進入《檔案下載》頁面,然後可以按產品類型和關鍵字來找相應的驅動,如下圖所示,如果對芯片組清楚就選第一項,不然還是選關鍵字來進行查詢,找到相應主板後,選擇Bios進入。
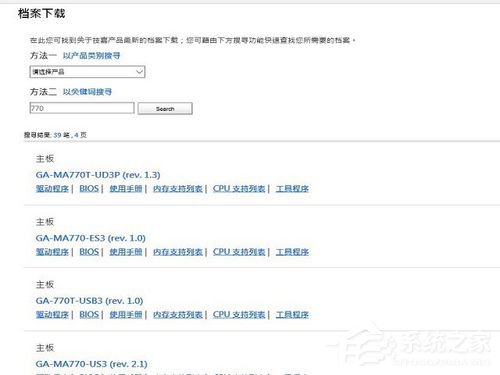
3、進入Bios頁面後,由上至下是該主板的正式版Bios,其中最上方為最新的版本,一般來說最新版本功能最全,穩定性也比較強,然後就選擇站點就近下載即可。下載完Bios後,在工具軟件頁面,用同樣方法下載@Bios。

4、Bios一般是個壓縮軟件,在電腦中找個目錄解壓縮即可,是個二進制的文件。@Bios是個Win下可安裝的工具,需要雙擊進行安裝,一鍵到底,要比DOS下的Bios刷新工具好用多了,
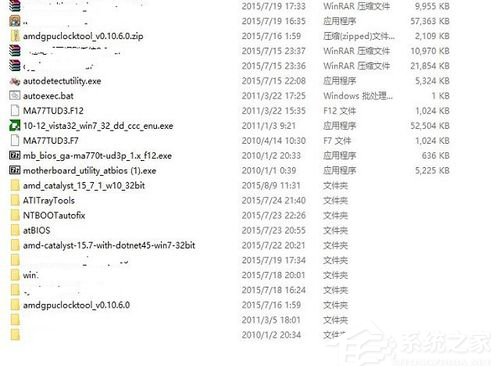
5、安裝@Bios後,雙擊打開程序,如下圖所示,需要用到管理員賬號權限才能運行。在左側的第三行可以看到當前版本的Bios,小編目前是770T-UD3P的主板,F7代表Bios版本號。

6、Bios升級對電腦來說是個很危險的舉動,所以作好最壞的打算是必須的,先選擇右側的第三行,save current bios to file, 把當前的Bios備份一下,記得存在硬件的位置呵

7、前面小編已經下載好了最新版本的Bios,所以可以直接選擇右側的第二行,update bios from file,如下圖紅圈位置,用下載好的文件來進行更新。

8、點開update bios from file右側的小文件圖標,會出現本地硬盤文件的選擇界面,找到之前下載好的Bios文件,如下圖如例,小編下載的是F12版本的Bios文件。
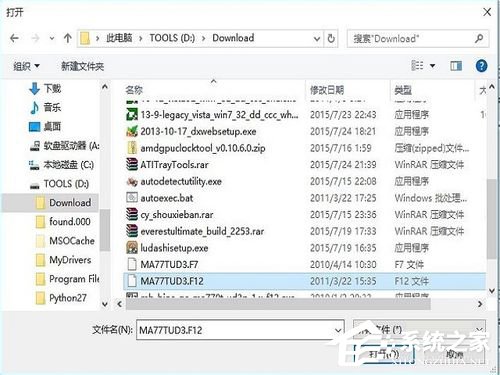
9、@Bios會出現提醒界面,如下圖所示,確認是否進行升級,並提示計算機界面會凍住幾分鐘,最好提前關閉掉所有的正在運行的應用程序,選擇Y進行下一步。
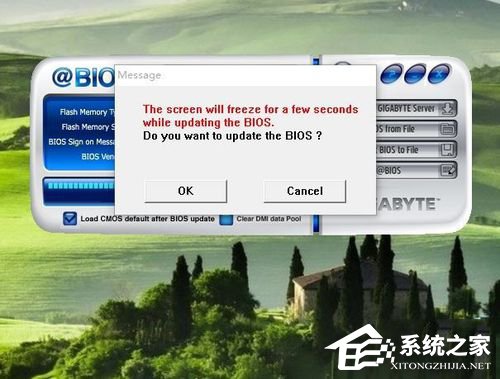
10、下面就開始刷新Bios時,1分鐘左右就更新完成,提示重啟。注意這裡千萬不能斷電,如果刷Bios時掉電,除非主板有主備Bios保護,否則是必然再出開不了機,只有拿機器到維修店,用專業工具把主板的Bios刷上。
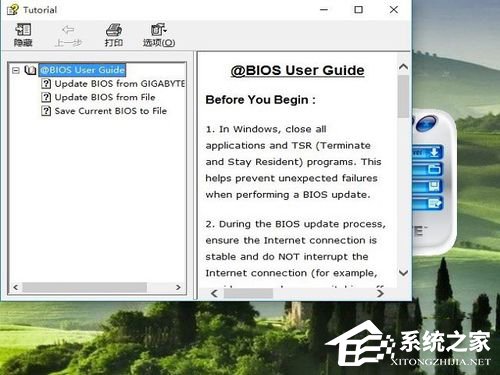
以上也就是Win10升級主板Bios的方法和步驟的內容了。如你還不知道怎麼升級主板Bios的,可以試一下上述的方法啊!都是有步驟的,只要按照步驟去操作就可以升級主板Bios了。