很多Win10預覽版的用戶在升級到年底更新14328後發現,原來在任務欄上的資源管理器不見了,微軟的解釋是讓用戶自己選擇是否把資源管理器固定到任務欄上,其實大部分用戶還是願意這樣做的。那麼Win10系統如何把資源管理器固定到任務欄上呢?
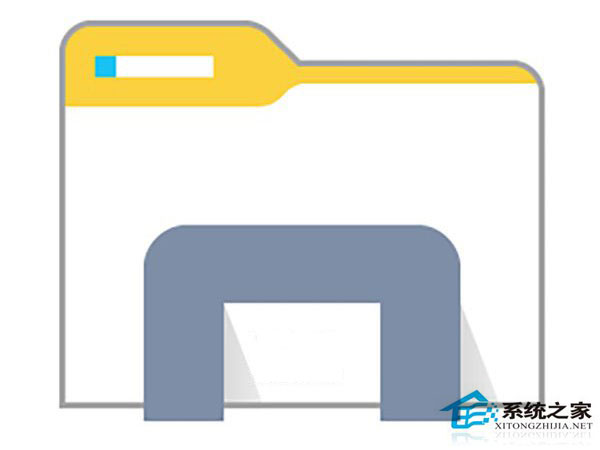
方法一:
把桌面上的“此電腦”或者用戶文檔圖標拖動到任務欄即可完成固定。
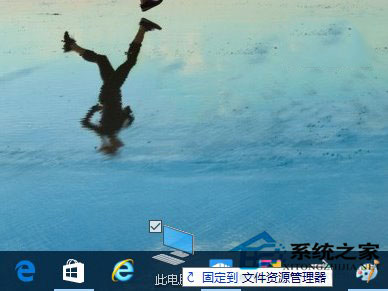
方法二:
在打開任意資源管理器窗口時,右鍵點擊任務欄對應圖標,選擇“固定到任務欄”。
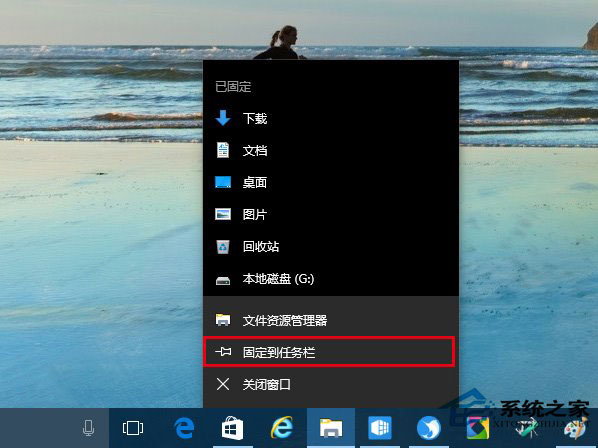
方法三:
單擊開始按鈕,在左側文件資源管理器圖標單擊右鍵,選擇更多→固定到任務欄即可。
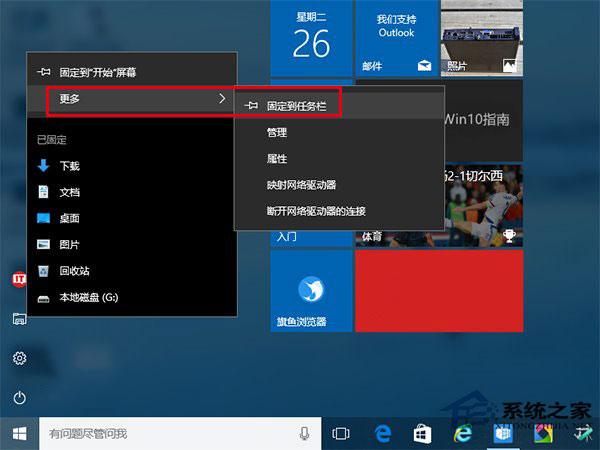
方法四:
如果你在開始菜單或者開始屏幕上有資源管理器磁貼,可以點擊右鍵選擇更多→固定到任務欄進行圖標固定。
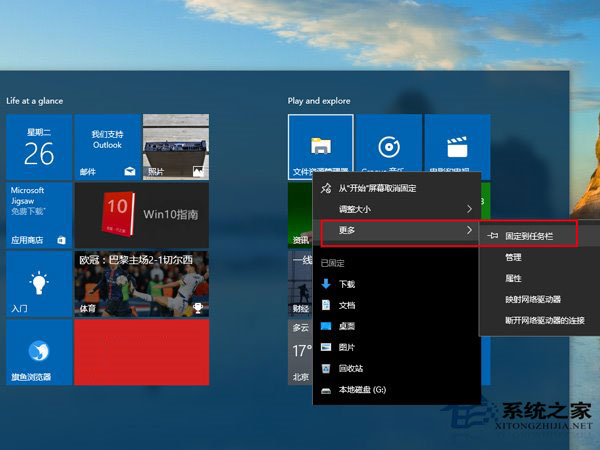
需要注意的是,如果你想取消固定該圖標,右鍵單擊圖標後並沒有“從任務欄取消固定”的選項,只有一個“從開始屏幕取消固定”的選項:沒錯,微軟寫錯了,只要你點擊“從開始屏幕取消固定”就可以取消任務欄圖標的固定,而且不會影響你在開始屏幕固定的磁貼(如下圖)。
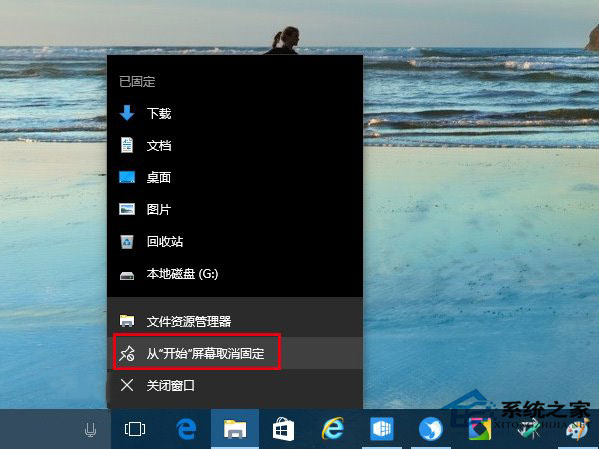
以上就是Win10把資源管理器固定到任務欄上的四種方法了,雖然微軟取消掉任務欄上的資源管理器有點莫名其妙,不過要把資源管理器重新固定到任務欄上還是很簡單的。