Win10系統怎麼設置游客賬戶?很多時候,我們不得不把自己的電腦借給別人用,但是有擔心自己的隱私曝光。那麼,這個時候,你就可以創建一個游客賬號。那麼,win10系統怎麼設置游客賬戶?現在,就和小編一起來看看Win10系統添加游客賬戶的具體方法。
具體如下:
1、打開“開始”菜單,在裡面選擇“設置”按鈕。打開“設置”面板;
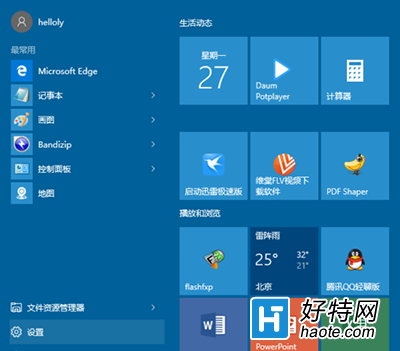
Win10系統怎麼設置游客賬戶
2、在“設置”面板中選擇“賬戶”。進入“賬戶”設置窗口;
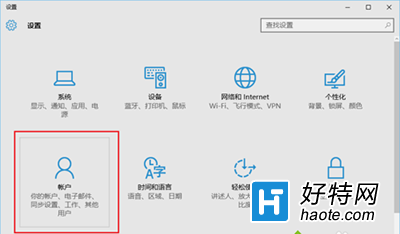
Win10系統怎麼設置游客賬戶
3、在“賬戶”設置窗口,切換到“家庭和其他用戶”欄裡;
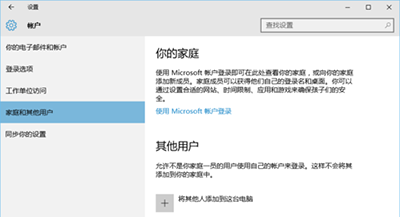
4、點擊“將其他人添加到這台電腦”按鈕;
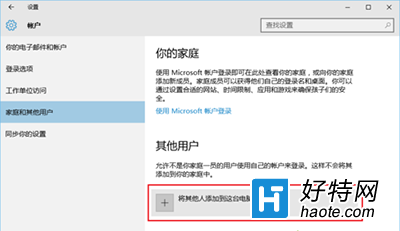
Win10系統怎麼設置游客賬戶
5、彈出“為這台電腦創建一個賬戶”的對話框;
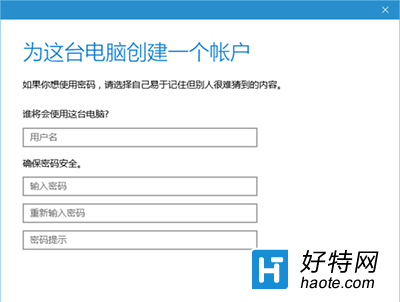
Win10系統怎麼設置游客賬戶
6、輸入用戶名,比如輸入游客。密碼可以設置,也可以不輸入密碼。點擊“下一步”即可;
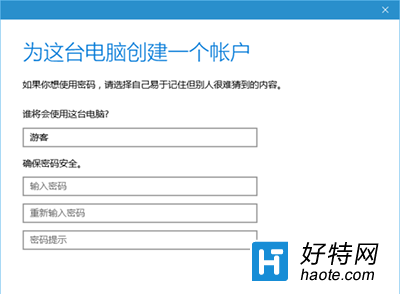
7、可以看到游客賬戶已經添加成功;
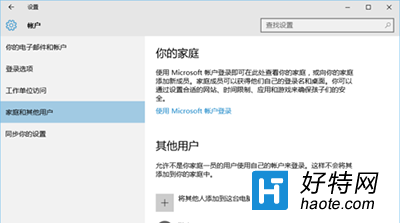
Win10系統怎麼設置游客賬戶
8、看到“游客”賬戶類型是“標准用戶”。別人再用你的電腦,最好讓他們以游客身份進入。
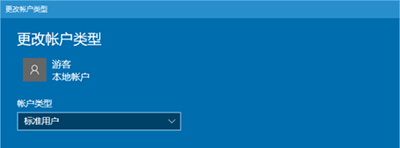
Win10系統怎麼設置游客賬戶
Windows10系統添加游客賬戶的方法就介紹到這裡了。