Win10怎麼清理DNS緩存? 有時候我們的電腦出現突然上不了網,或者某些網站打不開的情況,這種情況很多是DNS緩存延時導致,可以通過執行dns緩存清理命令來更新DNS緩存來解決。今天,電腦百事網小編詳細介紹一下Win10電腦清理dns緩存方法,只需要借助一個命令,輕松即可解決。

Win10電腦dns緩存清理命令
dns緩存清理命令:ipconfig/flushdns
Win10電腦dns緩存清理命令使用方法
一、首先打開 Win10 運行命令,可以在開始菜單中打開,也可以直接使用組合快捷鍵 「Win + R」快速打開,如圖所示。
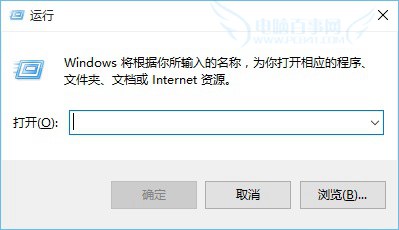
二、打開運行命令窗後,在打開後面鍵入 cmd 並點擊確定進入,如圖。
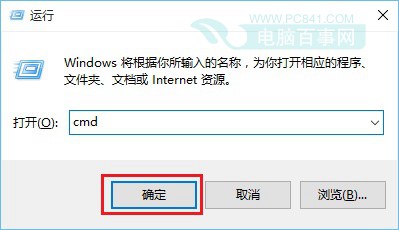
三、之後可以進入 cmd 命令操作窗口,此時我們鍵入dns緩存清理命令 ipconfig/flushdns 並按鍵盤上的 「Enter」回車鍵,確認運行dns緩存清理命令,如圖。
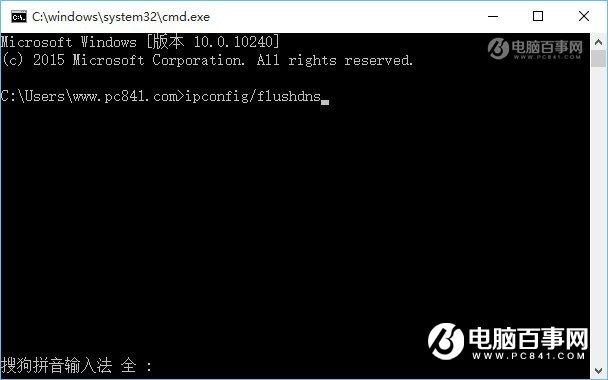
四、運行後,看到“已成功刷新 DNS 解析緩存”提示,則說明電腦已經成功刷新了DNS緩存,如圖。
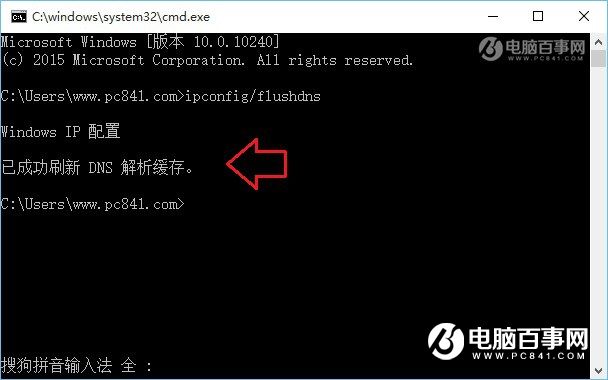
另外大家還可以在以上命令框中,輸入ipconfig /displaydns這個命令,來查看一下本機已經緩存了哪些DNS信息。感興趣的朋友,可以閱讀下技巧文章:「怎麼清除dns緩存 查看與刷新本地DNS緩存方法」
完成以上操作後,可以再去看看,部分別人打的開,自己電腦無法打開的網站是不是可以正常訪問了。文章最後為大家科普下DNS緩存是什麼,為什麼要清理。
dns緩存是什麼?為什麼要清理dns緩存

Q:dns緩存是什麼?
DNS緩存指DNS返回了正確的IP之後,系統就會將這個結果臨時儲存起來。並且它會為緩存設定一個失效時間 (例如N小時),在這N小時之內,當你再次訪問這個網站時,系統就會直接從你電腦本地的DNS緩存中把結果交還給你,而不必再去詢問DNS服務器,變相“加速”了網址的解析。
當然,在超過N小時之後,系統會自動再次去詢問DNS服務器獲得新的結果。所以,當你修改了 DNS 服務器,並且不希望電腦繼續使用之前的DNS緩存時,就需要手動去清除本地的緩存了。
本地DNS遲遲不生效或者本地dns異常等問題,都會導致訪問某些網站出現無法訪問的情況,這個時候我們就需要手動清除本地dns緩存,而不是等待!
Q:為什麼要清理dns緩存?
A:一般情況下,我們的電腦是不需要手動去清理DNS緩存的,不過有些時候,某些網站因域名DNS服務器地址變更,而我們的電腦還停留在歷史訪問的DNS緩存上,這樣就會出現訪問網站解析出錯,需要手動去更新清除電腦DNS緩存。這樣,當電腦重新訪問某個存在DNS變更的網站時,能夠重新獲取到新的可用地址,從而可以正常訪問。
延伸閱讀:dns是什麼 dns服務器是什麼?