Edge浏覽器是Win10中新增的一款極簡浏覽器,相比我們熟悉的IE11浏覽器,打開網頁速度更快,體驗更好。不過,在Win10系統中,桌面上並沒有Edge浏覽器快捷方式圖標,每次打開需要點擊左下角的任務欄浏覽器圖標才可以打開。電腦百事網小編下面教大家如何將Edge浏覽器圖標放Win10桌面,這樣更符合我們打開的習慣。
Edge浏覽器快捷方式放置在桌面其實特別簡單,小編知道的至少有3種方法,由於不是什麼有技術含量的Win10技巧,因此這裡簡單介紹2種最簡單方便的。
方法一:
1、點擊Win10開始菜單,然後點擊展開“所有應用”,如下圖。
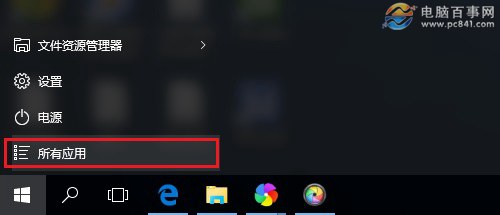
2、展開所有應用後,找到“Microsoft Edge”浏覽器圖標,然後直接拖動到電腦桌面,這樣就可以快速的將Edge浏覽器圖標放到桌面了,如圖。
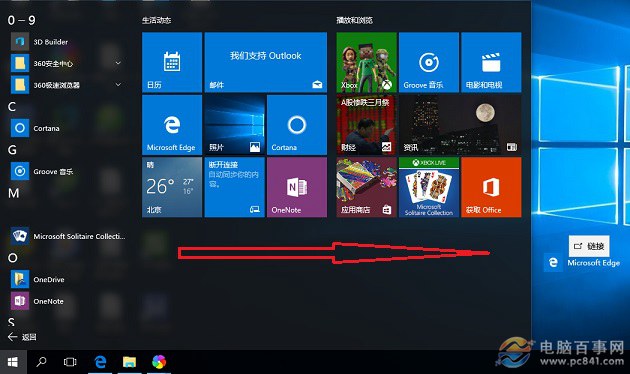
方法二:
1、在Win10桌面空區域,點擊鼠標右鍵,然後依次點擊“新建”-“快捷方式”,如圖。
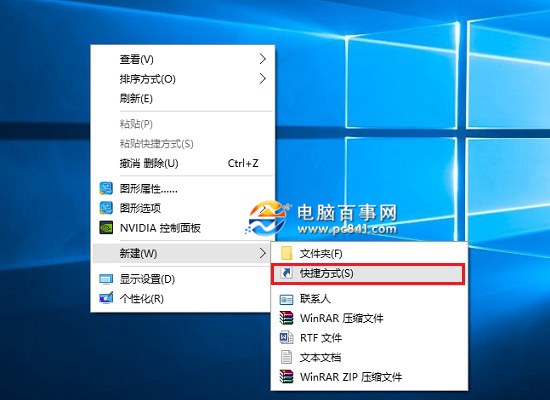
2、然後選擇浏覽找到Edge浏覽器快捷方式或者直接在請輸入對象位置下面輸入:explorer.exe ,然後一直點擊下一步,直到完成,之後桌面上就會多了一個Edge浏覽器快捷方式了,如圖。
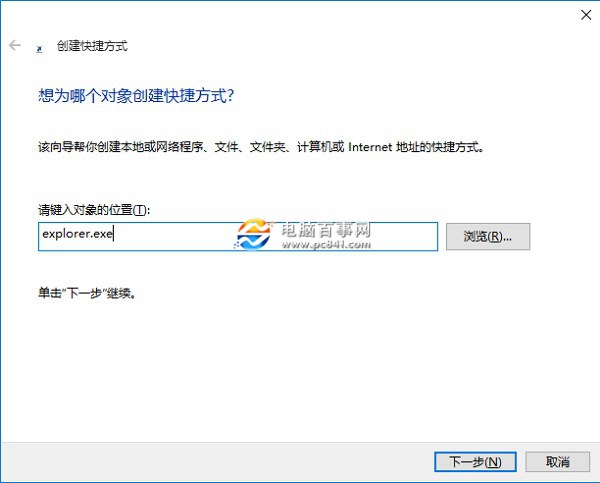
Edge浏覽器怎麼放到桌面的2種方法就為大家分享到這裡,操作上非常簡單,快去試試吧。