Win10窗口怎麼分屏顯示?很多朋友都不是很清楚,其實方法很簡單的,下面小編就為大家詳細詳細介紹Win10智能分屏,不會的朋友可以過程參考一下,希望能對大家有所幫助。
Win10桌面如何分屏?
將此三個窗口分屏布滿屏幕,便於多任務操作。
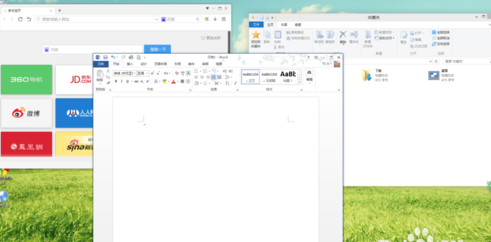
1、按住鼠標左鍵,將word窗口向左上角拖動,直至屏幕出現全屏提示框(灰色透明蒙板)。
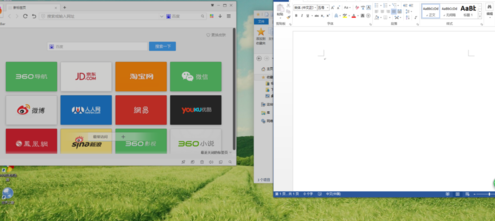
2、若此時松開左鍵,則word窗口自動最大化。
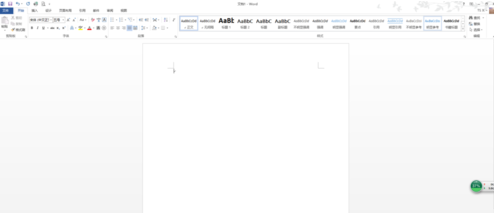
3、若繼續向左上角拖動,則出現下面的提示框。
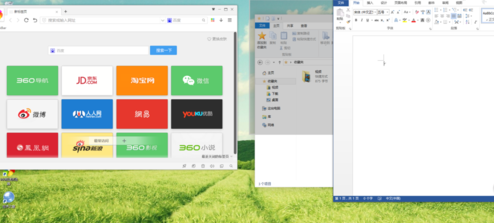
4、如果此時放開左鍵,則窗口占據提示范圍。
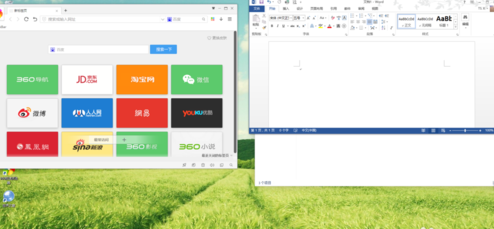
5、如果繼續向下側拖動,則出現下面的提示框。此時放開左鍵,窗口占據提示范圍
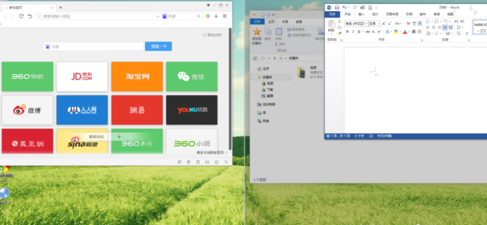
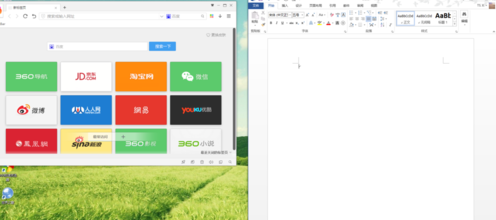
6、按上面不走分別操作另兩個窗口,即可實現目的。
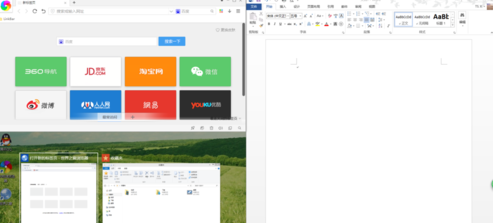
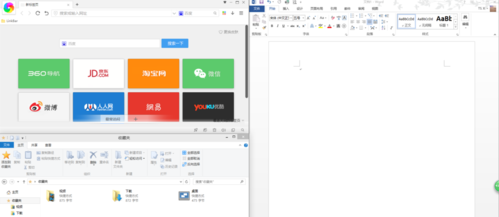
備注:鍵盤的win鍵與上下左右方向鍵配合使用,更易實現多任務分屏,簡單、方便、實用。