從SSD出現,到現在普及,其實只經歷了短短的幾年時間。這段時間,SSD的性能跟容量,尤其是價格,都發生了很大的變化。不得不說,現在SSD的容量是越來越大,價格也是越來越便宜。但是與傳統的HDD相比,在容量與價格比方面,還存在一些差距,尤其是大容量方面暫時在還無法與傳統的HDD相比。

不過SSD其它方面優勢卻明顯,所以已經成為多數用戶裝機的必配硬件了。在使用方面,SSD與傳統的HDD還是略有不同的,想要讓SSD真正發揮出它的性能,必須得經過一系列的設置才行。例如開啟AHCI,4K對齊,安裝專用驅動,使用原生SATA3.0接口等等,要比傳統的HDD復雜一些。從大量的評測的數據不難看出,不當的使用方法,會極大的影響到SSD的性能跟壽命。所以適當了解SSD的一些常用小知識,就可以更好的發揮出SSD的性能。
1:SSD不同接口安裝展示
目前SSD的接口種類主要有SATA3(6Gbps),mSATA,M.2,PCI-E這四種。SATA3(6Gbps)接口支持台式機,筆記本平台。mSATA與M.2接口多用於筆記本平台,一些中高端主板也支持這二種接口。PCI-E接口只用於台式機。


目前SSD的主流接口,還是SATA3(6Gbps)接口,它們的數量非常的多,也是最常見的。

mSATA接口也是常見的一種SSD接口,使用mSATA接口的SSD,多用於筆記本電腦,但少數台式機主板也支持mSATA接口。所以說mSATA接口並不是筆記本電腦專用的。

另外mSATA接口已經被更先進的M.2接口所代替,M.2接口的產品也是多用於筆記本電腦的,同樣少數台式機主板也支持M.2接口。因為我手裡目前還沒有這種M.2接口的產品,所以實際效果如何,就不發評說了。

使用PCI-E接口的SSD產品相對來說比較少,而且使用這種接口的產品價格都比較昂貴。

上圖中的宇瞻PT910 SSD使用的就是PCI-E 2.0 X2接口。比起使用SATA3接口的SSD來,使用PCI-E接口的SSD數量非常的少,一般是很難見到的。


SATA3(6Gbps)接口的SSD想要在台式機上使用,就需要使用硬盤支架。目前絕大多數的台式機機箱都帶有支持2.5英寸SSD的硬盤支架。



比較高端的筆記本電腦,現在主要支持M.2接口,mSATA接口的SSD產品。但絕大多數筆記本電腦也支持最常見的SATA3(6Gbps)接口的產品。一般來說筆記本電腦只有一個SATA3(6Gbps)接口,想要使用SATA3(6Gbps)接口的SSD產品,就只能把筆記本電腦原來的HDD硬盤拆下來,換上SATA3(6Gbps)接口的SSD產品。
2:選擇帶有SATA3(6Gbps)原生接口的主板
SSD硬盤對主板的接口類型有要求,必須得是SATA3(6Gbps)接口才能發揮出它的性能來。以前的 SATA2(3Gbps) 接口雖然能用,但是卻無法真正發揮出SSD硬盤的性能來。而 SATA3(6Gbps)接口又分為原生與外加芯片二種, 外加芯片的性能不如原生的,對SSD硬盤的速度有影響。所以最好是使用原生的。另外數據線也要使用支持SATA3(6Gbps)的。(intel南橋對SSD的支持要比AMD的好,所以如果要體驗SSD的高性能,首選還是intel主板。)

目前基本上所有的新主板都是支持SATA3(6Gbps)接口的。
3:在BIOS中開啟SATA接口的ACHI選項
目前的主流主板基本都是默認開啟ACHI選項的。不過少數主板,還有以前的老主板,還得通過BIOS設置,手動將默認的IDE選項改為ACHI選項才行。
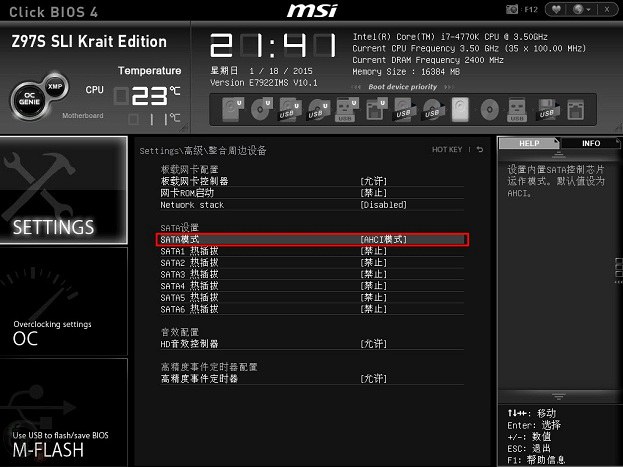
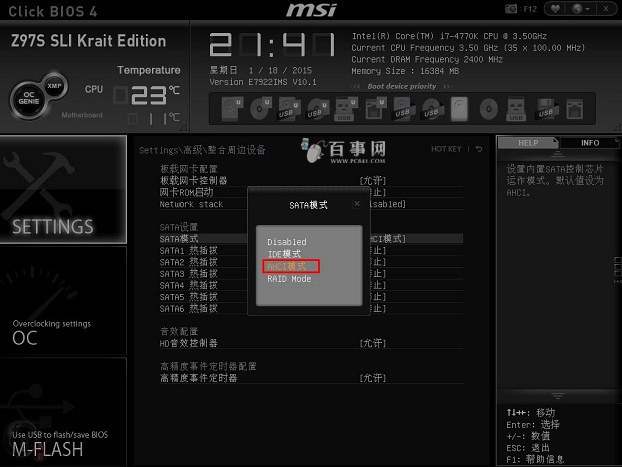
目前的主流主板基本都是默認開啟ACHI選項的,只有那些老主板不支持。
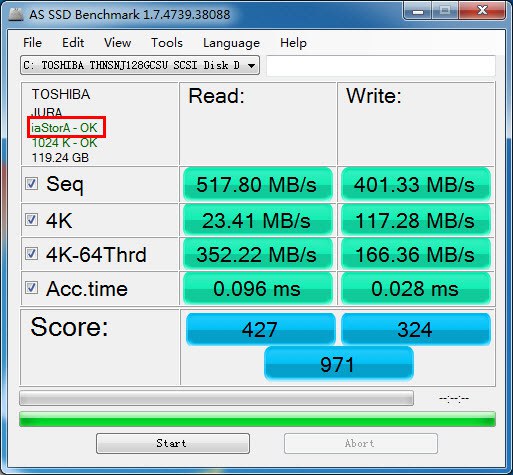
如何查看SSD是否開啟ACHI選項?一般可以在BIOS中查看。當然也可以使用AS SSD Benchmark這款軟件來查看。如上圖紅框所示,如果出現“OK”的字樣,說明已開啟ACHI選項。
4:4K對齊
可以直接用win7,8或win10系統內置的磁盤管理工具來進行格式化操作。使用win7,8或win10系統內置的磁盤管理工具來進行格式化操作後,會自動實現4K對齊。也可以使用一些專業的硬盤分區軟件來實現4K對齊。例如DiskGenius(硬盤分區),分區助手等軟件都可以進行4K對齊的操作。
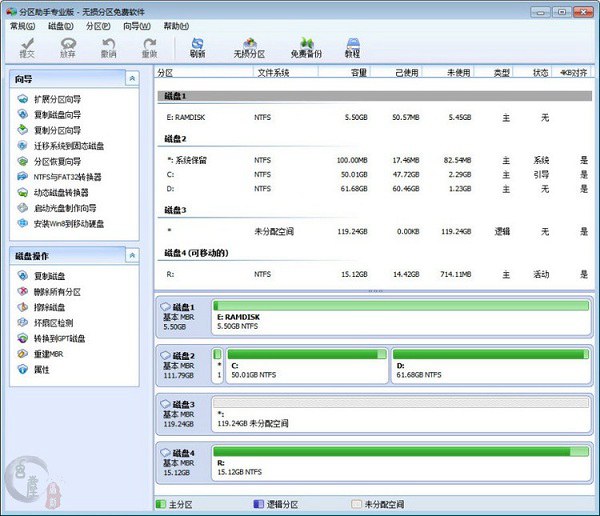
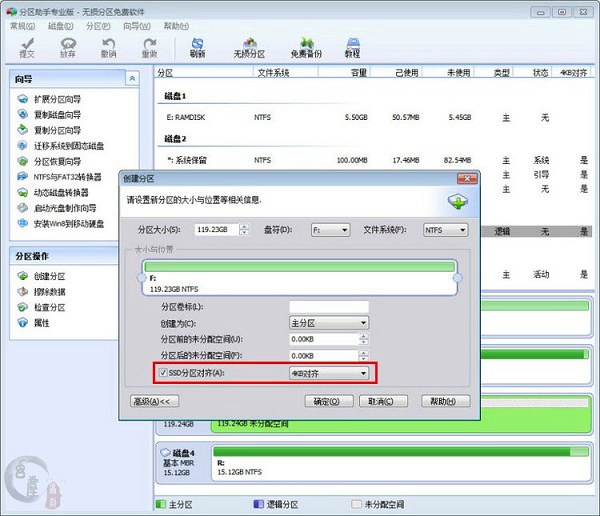
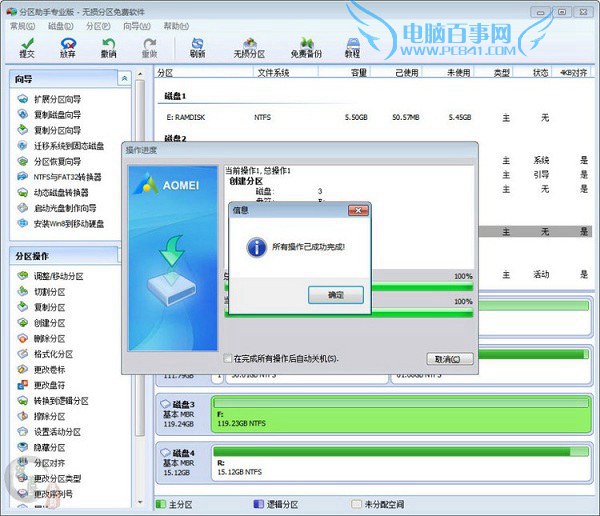
全新SSD在第一次使用時,可以使用分區助手,對SSD進行4K對齊的操作。
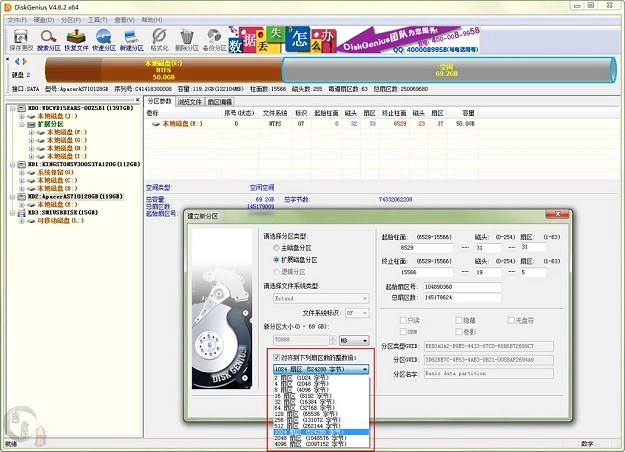
也可以使用DiskGenius(硬盤分區)來進行4K對齊操作。
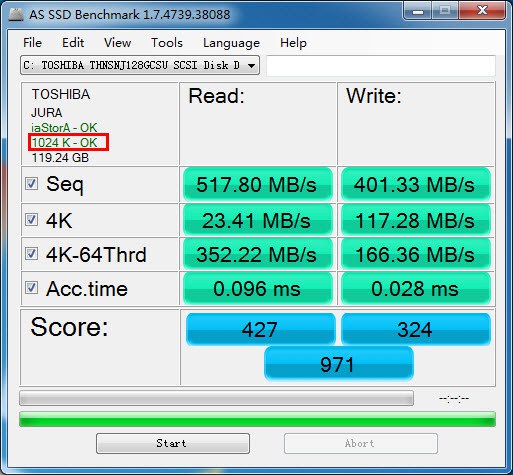
如何查看你的SSD是否4K對齊?一般可以使用AS SSD Benchmark這款軟件來查看,如上圖紅框所示,如果在1024,2048之類的數字後面帶有“OK”的字樣,說明SSD已經4K對齊。如果沒有“OK”的字樣,說明4K沒有對齊。如果“OK”前面的數字非常的大,並不是1024,2048之類的數字,則說明在安裝操作系統時,硬盤劃分了隱藏分區。在安裝時win7系統,會自動生成100M的隱藏分區。
在安裝時win8系統,會自動生成350M的隱藏分區。只要不保留C盤之前的硬盤隱藏分區,那麼“OK”前面就會顯示1024,2048之類的數字。保留的話,那“OK”前面的數字就會變得很大。
補充說明:全新的SSD硬盤在安裝win7或Win8系統時,會自動4K對齊,但是也會出現隱藏分區。
對於win7/8隱藏分區,微軟官方的解釋是:
1、BitLocker的規定,引導文件和Windows文件要分開。此系統分區可以使用實用軟件,如備份,支持雙啟動的情況。
2、防止誤刪除,如果啟動文件保存在系統分區,很容易因為系統分區上的重裝活動,而格式化丟失這些啟動文件。該驅動器沒有盤符可以很好的的阻止意外刪除引導文件。
win7/8隱藏分區帶來的壞處:
1、不能使用GHOST版系統光盤來安裝win7,win8,僅能使用安裝版的進行一步一步地安裝。
2、安裝完系統後,不能使用Wingho、OneKey Ghost等一鍵還原類的軟件進行系統備份。 3、Norton Partition Magic無法正常使用,如果你嘗試修復這100M,350M分區,會導致已安裝的win7,win8無法引導。4、帶100MB,350M分區的win7,win8激活會大大的降低,會影響系統的激活概率。 )
如何才能在安裝SSD時,不出現隱藏分區呢?最簡單的方法,就是對全新的SSD提前進行硬盤分區。而不是在安裝操作系統時才進行分區。
5:選擇合適的SSD驅動
對於多數SSD產品而言,win7,8操作系統自帶的驅動,相對來說比較穩定。驅動無需用戶安裝,安裝操作系統時,會自動完成驅動的安裝。英特爾RST驅動相對來說,能提升SSD的性能,但需用戶自己下載安裝。
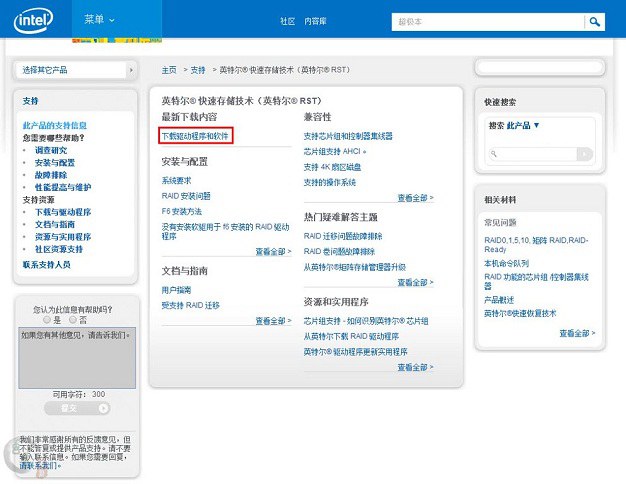
從英特爾的官網可以方便下載英特爾RST驅動。
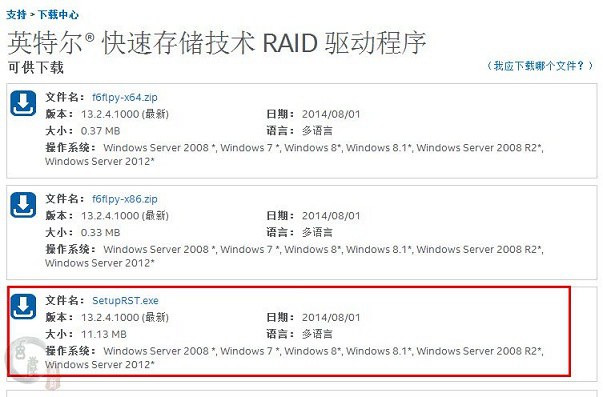
英特爾RST驅動建議還是下載最新版本的,老版本存在BUG。
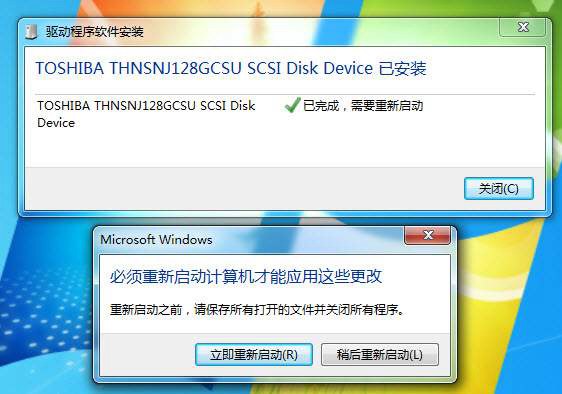
安裝英特爾RST驅動後,會出現重啟的提示對話框。這說明英特爾RST驅動已安裝完成。
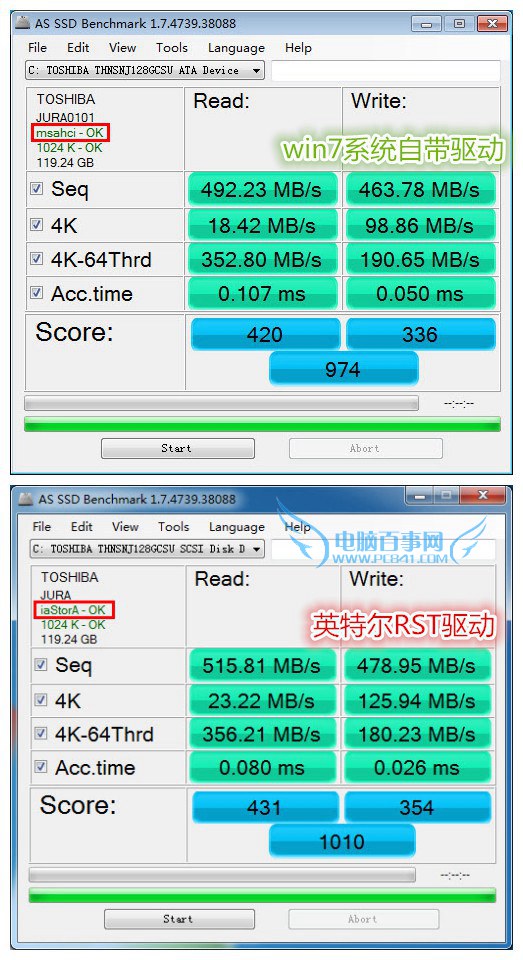
AS SSD Benchmark軟件紅框中的“msahci”字樣,代表著驅動為win7操作系統自帶驅動。紅框中的“iaStorA”字樣,代表著驅動為英特爾RST驅動。使用英特爾RST驅動後,東芝DTS312 128G SSD的性能提升很明顯,整體表現要遠好於使用win7系統自帶驅動。
這說明東芝DTS312 128G SSD更加適合用英特爾RST驅動。(一般來說多數SSD更換英特爾RST驅動後,都能提升性能。但少數SSD,使用英特爾RST驅動後,性能則會降低。所以要選擇自己SSD適合的驅動才行。)
6:不要讓SSD滿載
要保留一定的空間(要預留SSD中10%的容量),這樣更有利於發揮它的性能。而且滿載下的固態硬盤會更容易出現崩潰的可能性。(因為主控的原因,一些SSD滿載也不會掉速,而一些SSD滿載則掉速嚴重。)
7:打開Trim指令
Trim指令也叫disable delete notify(禁用刪除通知),屬於ata8-acs2規范的技術指令。使用SSD時必須確保開啟系統中Trim指令。Trim指令是Win7及Win8系統自帶的技術,系統默認開啟,而XP或以下版本的系統沒有Trim技術,不建議XP系統使用SSD。
如何知道您的電腦裡是否已開啟Trim?
●點擊開始菜單,在搜索欄中輸入CMD;
●在搜索結果的圖標上右鍵單擊,選擇以管理員權限運行;
●輸入“fsutil behavior query DisableDeleteNotify”;
●如果返回值是0,則代表您的TRIM處於開啟狀態
●如果返回值是1,則代表您的TRIM處於關閉狀態
注意:不是所有的SSD都支持Trim,有些固態硬盤可能不支持。
8:4K沒有對齊怎麼辦?(無需重裝操作系統)
一般來說,刪除硬盤,然後重新進行分區,4K對齊是最方便。但是如果不想重新安裝操作系統的話,可以使用ParagonAlignmentTool軟件進行無損對齊。(注意重要資料要備份,不一定能百分之百成功。)
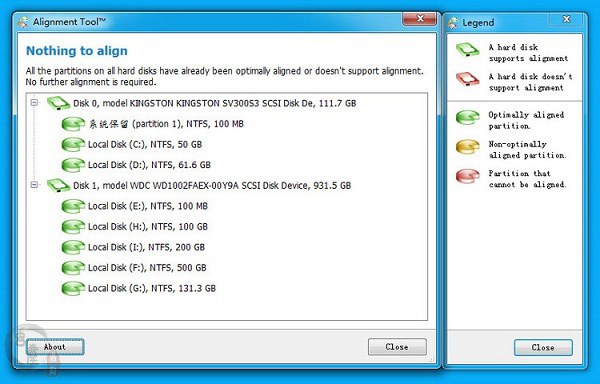
左側是你的硬盤,而右側,則是說明,如果顯示綠色,則是已經對齊4K,而顯示黃色,則是可以對齊4K,但未對齊,而粉紅色的,則是不支持高級格式化,也就是對齊4K也沒用。選擇黃色未對齊的硬盤,勾選上,然後點下面的Align Partitons即可。
當你對齊的是系統盤的時候,它會重啟,跳轉到DOS下進行對齊,這個過程視你的硬盤大小以及使用量而定,硬盤中的文件越少,對齊的越快,適用於沒對齊但又不想重裝系統的朋友。在這個過程中,電腦不要斷電,對齊程序不要強制停止,否則可能會導致硬盤損壞!另外提醒一下,要注意備份。(因為我手裡的硬盤全是4K對齊的,所以就沒法做詳細的演示了,大家可以在網上查找相關的說明。)
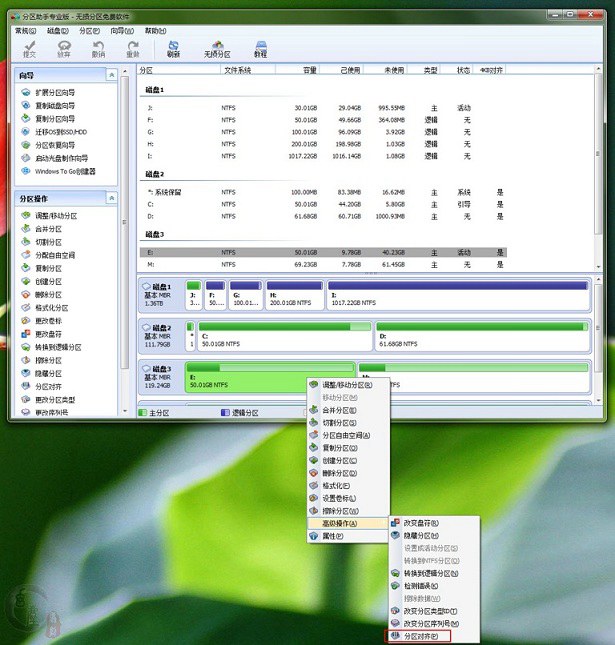
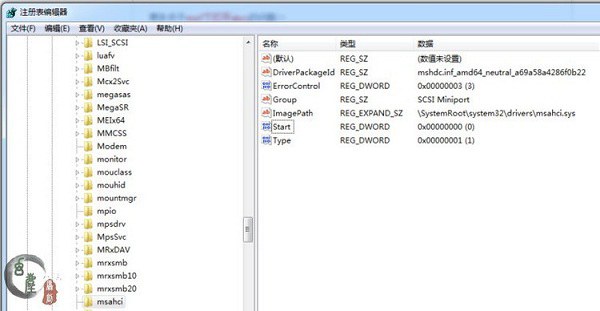
另外用分區助手等軟件也可以進行4K對齊。
9:沒有AHCI模式怎麼辦?( win7系統如何開啟AHCI模式介紹 )
對於SSD而言,想要提升速度,除了4K對齊之外,就是要開啟AHCI模式了。如果你是用光盤全新格式化安裝系統的話,由於win7光盤中帶有AHCI驅動,所以直接在BIOS中設置硬盤模式為AHCI模式 ,安裝過程中會從光盤自動加載AHCI模式驅動。
如果是U盤安裝的話,安裝過程中不會自動加載AHCI驅動,所以BIOS中直接設置硬盤模式為AHCI時會認不出硬盤(老主板中一般會出現這種問題,最新主板基本沒有這種問題)。這時在用U盤安裝時,得設置硬盤模式為IDE兼容模式。在安裝完操作系統後再重新設置。如果沒有安裝AHCI驅動,直接把BIOS裡的硬盤模式改為AHCI模式,就會出現藍屏現象,進不去操作系統。下面我就把win7系統如何開啟AHCI模式介紹一下。
此方法也適用於普通IDE兼容模式改為AHCI模式,不僅限於U盤安裝。如果你用光盤安裝時,使用的是IDE兼容模式,而忘記設置為AHCI模式,同樣可以使用此方法進行修改。
解決方法如下圖所示:
先用IDE模式正常進入系統,然後打開注冊表,將“HKLM\System\CurrentControlSet\Services\MSahci”下的“Start”鍵值改為“0”(默認應該是3)。然後再重啟,在BIOS裡設置硬盤模式為AHCI,就可以正常進入桌面了。
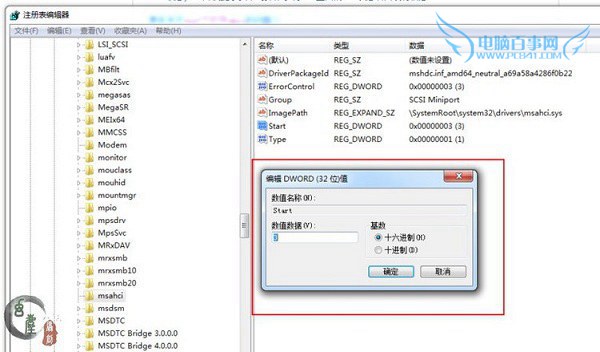
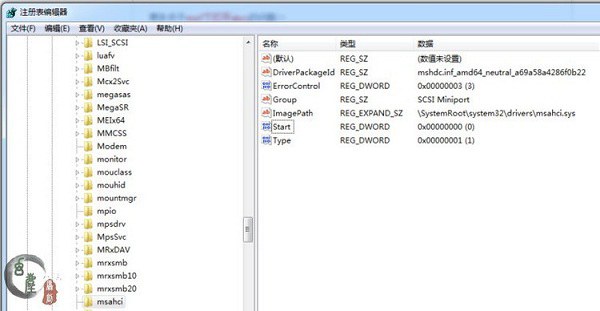
“Start”鍵值更改完成後,重啟電腦,把BIOS裡設置硬盤模式改為AHCI,然後再重啟電腦,進入操作系統。
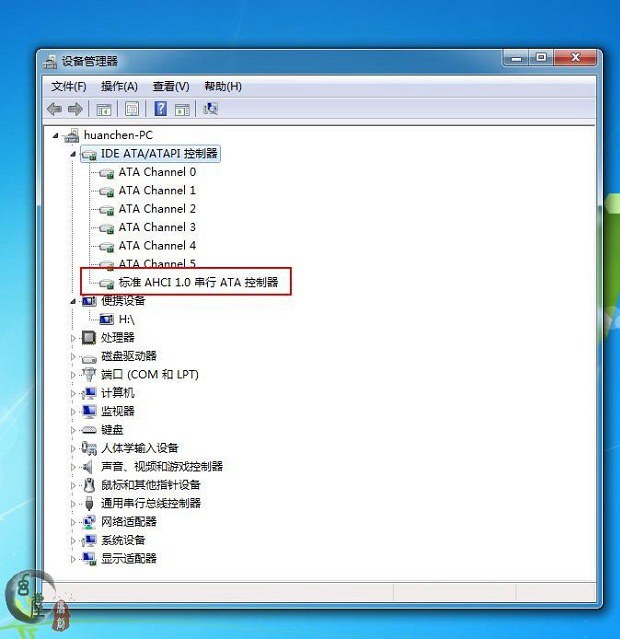
電腦重啟後,打開設備管理器,在IDE ATA/ATAPI控制器項中,會看到“標准 AHCI1.0串行ATA控制器”這個選項,這就說明AHCI模式已經打開。
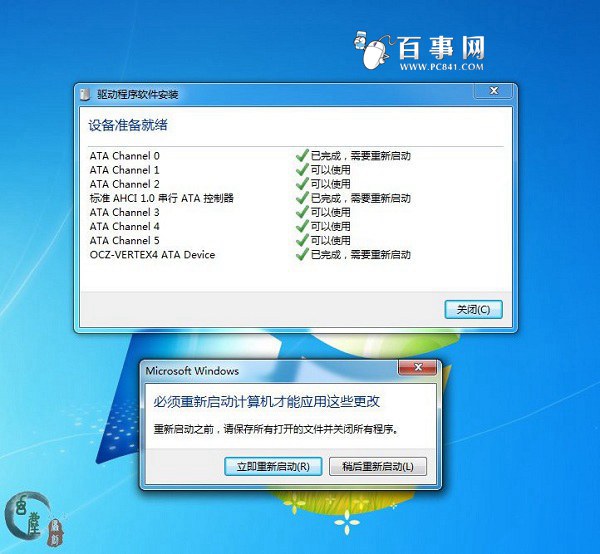
進入系統後win7會自動安裝AHCI驅動,這時只需耐心等待即可。
10:對操作系統進行優化設置
SSD硬盤擦寫壽命有限,如按機械硬盤的設置方法,開啟系統還原,使用碎片整理之類的,會很傷SSD硬盤。所以要禁用不必要的操作系統功能。但是一個一個手動禁用會很麻煩,所以使用一些優化軟件,就會省事不少。例如這款名為SSD Fresh ssd硬盤壽命優化軟件,就挺實用的。 這裡向大家推薦一下。

SSD Fresh 2015是一款專業的SSD固態硬盤優化工具,能夠減少SSD磁盤讀寫次數,大大延長使用壽命!SSD Fresh的工作原理是通過開啟或者關閉系統一些與SSD性能和壽命相關的功能,例如關閉磁盤索引、關閉睡眠、關閉虛擬內存等。
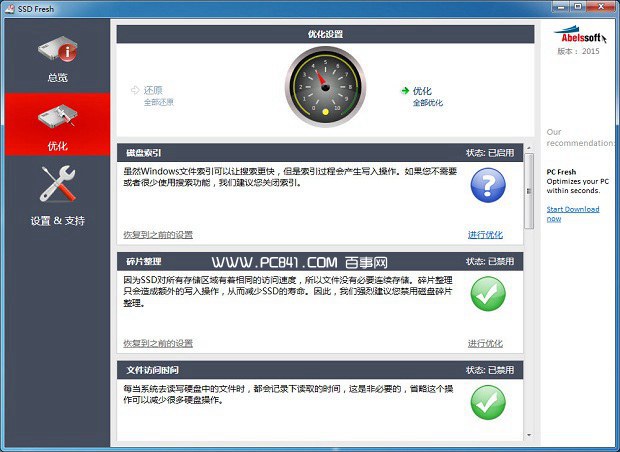
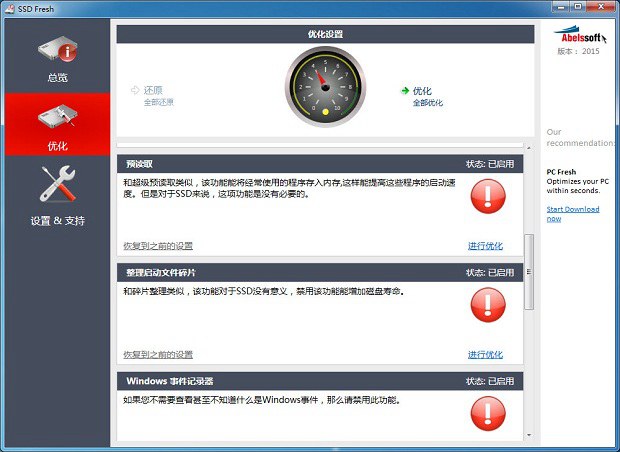
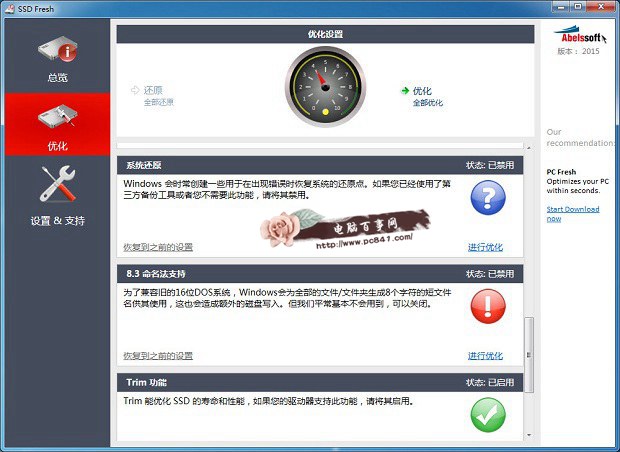
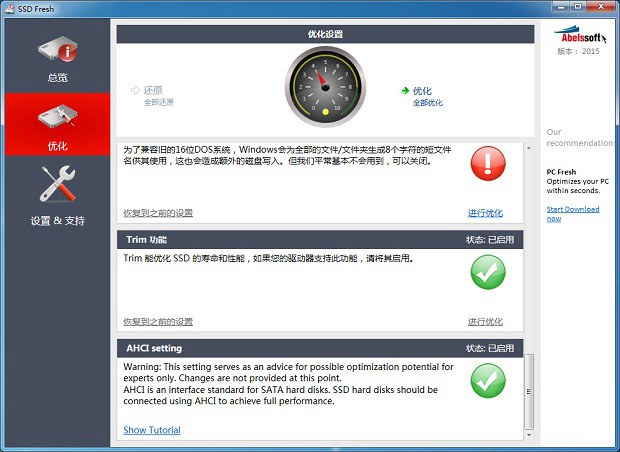
SSD FRESH可以關閉以下系統屬性,讓 SSD 使用壽命短的問題得以延長:磁盤索引、碎片整理、文件訪問時間、預讀取、整理啟動文件碎片、Windows 事件記錄器、系統還原、8.3命名法支持、開啟 Trim 功能、AHCI setting。注意上面的每個屬性在 SSD FRESH 都有詳細的文字說明,請在優化前仔細閱讀選擇適合自己的。
點擊“優化”既可開始單項優化操作,選擇“全部優化”即可自動對SSD進行全面優化,當選項後面的圓形圖標由紅變成綠色時,表示已經優化成功。