Win10圖形開機密碼怎麼設置?電腦的信息安全是非常重要的,如何保障電腦安全呢?這就離不開電腦開機密碼了。不過電腦開機密碼一般都是數字或字母組成的,看起來一點都不個性。如何才能既保證電腦的安全,又能凸顯我們的個性呢?現在百事網小編就來告訴大家如何設置Win10圖形密碼。
win10圖形密碼設置的操作方法:
點擊Win10系統的開始菜單,然後再點擊彈出菜單的電腦設置。如下圖所示。
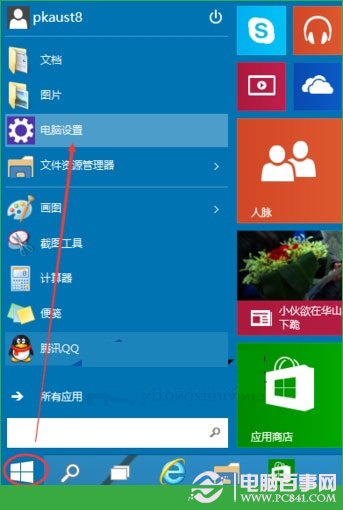
在電腦設置界面裡點擊“用戶和帳戶”選項,然後進入Win10系統的用戶和帳戶設置界面。如下圖所示。
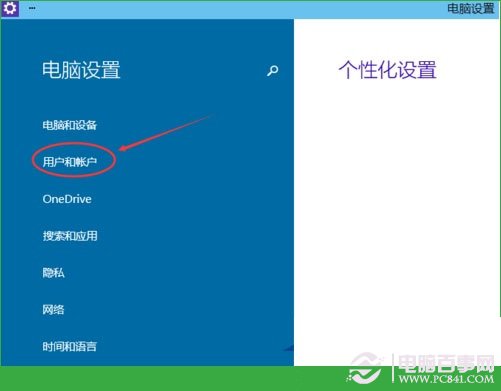
進入用戶和帳戶界面之後,點擊“登錄選項”,如下圖所示
點擊登錄選項後,後側我們可以看到圖片密碼,點擊圖形密碼下面的添加,進入“創建圖片密碼“界面,如下圖所示。
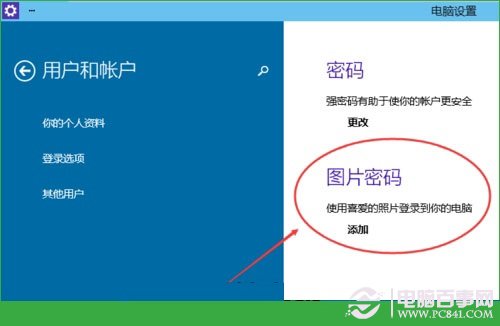
點擊添加圖片密碼之後,就進入了圖形密碼設置向導,設置圖形密碼首先Win10系統要輸入密碼進行用戶驗證,輸入Win10系統密碼後,點擊確定。如下圖所示。
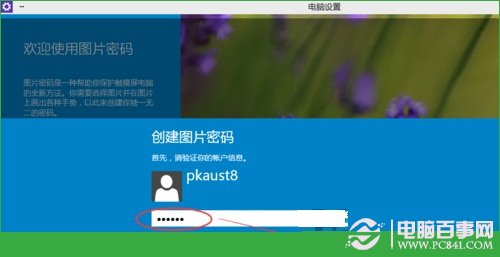
密碼驗證正確後,點擊“選擇圖片”選擇一張適合做圖形密碼的圖片,如下圖所示。
注意:圖形密碼的圖片選擇時不要選擇的太花哨而且要清晰容易識別,不然自己都有可能記不清圖形密碼的圖形。
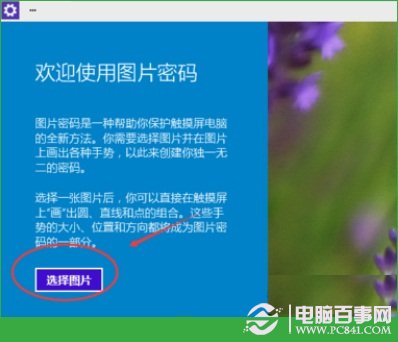
選擇好圖片後,點擊點擊打開,如下圖所示。
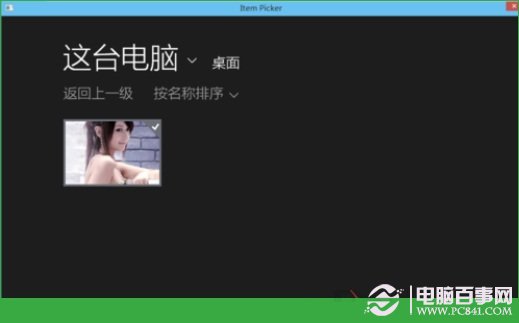
圖片選擇好後,點擊使用這張圖片,然後開始創建圖形密碼。創建圖形密碼一共有三步。可以使用直線,圓圈等來繪制圖形密碼。繪制圖形密碼時要記住每步繪制的內容和大概位置。如下圖所示。

設置圖片圖形密碼完成後,Win10系統提示創建圖片圖形密碼成功,下次登錄時可以使用圖片密碼了,點擊完成退出。如下圖所示。
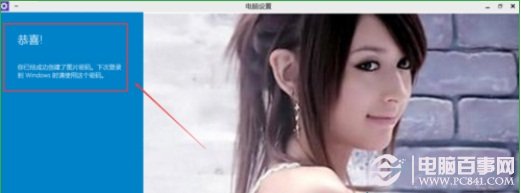
使用圖形密碼既可以保障你的電腦安全,還能充分的展示自己的個性。用戶們,快去設置一張極具個性的圖形密碼吧,讓自己的個性顯示在電腦的每一個地方。