國慶期間,微軟正式發布了新一代Windows 10操作系統,不過Win10正式版還需要等到2015年,目前用戶已經可以下載安裝Win10技術預覽版。由於Win10預覽版還屬於測試階段,還存在一些兼容性問題,因此不建議大家直接使用Win10預覽,最佳的方式是安裝雙系統,以下這篇Win7和Win10雙系統安裝教程,希望對大家有所幫助。

Win7和Win10雙系統安裝教程准備步驟:
一、首先創建一個Win10安裝磁盤,作為新Win10安裝盤,Win7創建新分區方法如下:
1、在Win7計算機上右鍵,然後選擇“管理”,進入計算機管理後,我們再點擊“磁盤管理”,接下來就會看到如下圖所示界面。
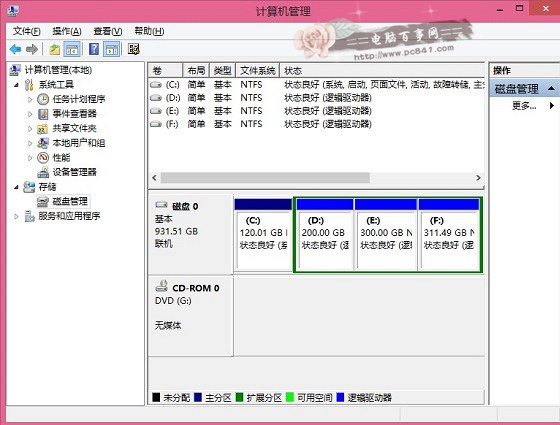
2、接下來我們需要找一個並且剩余空間較大的分區,在其上右鍵單擊,在彈出的菜單中選擇“壓縮卷”,如下界面圖所示。
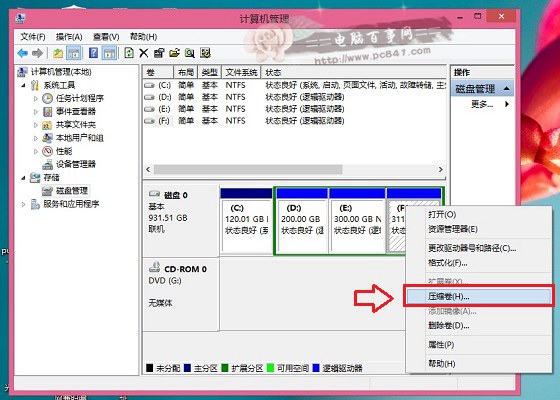
3、在彈出的壓縮卷對話框中,我們需要輸入壓縮空間大小。由於筆者選擇的是300G容量的F盤,本身已經使用了20GB,剩余280GB容量可用。這裡由於是用作安裝Win10系統可用,而Win10安裝盤,一般建議需呀40GB以上容量,因此這裡給其分配了60GB,也就是60*1024M=61440(M),輸入容量後,點擊底部的“壓縮”即可,如下圖所示。
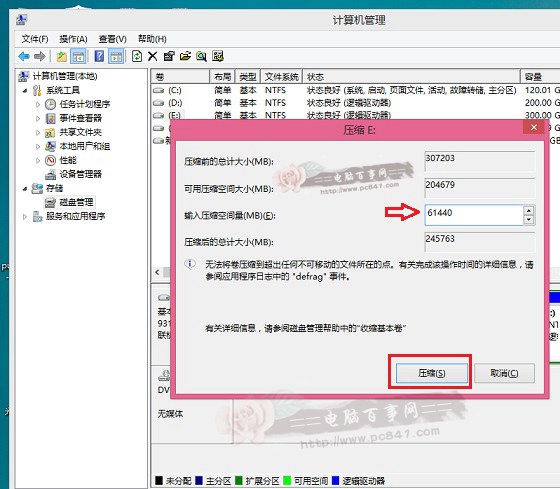
Win7創建Win10新系統盤
關於新建Win7分區大小,大家可以根據自己的實際需求來靈活分配。
4、以上步驟完整後,我們會看到,硬盤又多了一個分區,如下圖所示。這個時候,這個新分區還不可用,這裡我們還需要新建簡單分卷。操作方法是,在這個新分區上右鍵,然後選擇“新建簡單卷”,如下圖所示:
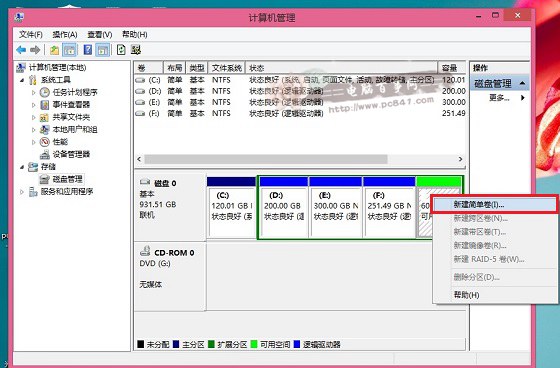
5、之後,會彈出一個“新建簡單卷向導”,首先我們直接點擊底部的“下一步”,如下圖所示。
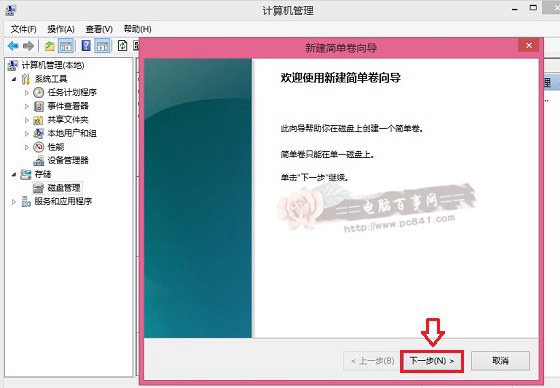
接下來依舊是一路點擊下一步,即可,知道出現如下圖界面,點擊底部的“完成”即可,如下圖所示。
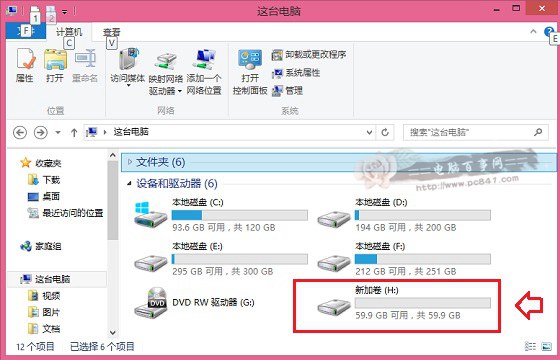
6、這樣就完成Win7新建分區了,並且可以正常使用了,我們進入我的電腦中,會看到多了一個新的硬盤分區,如下圖所示。
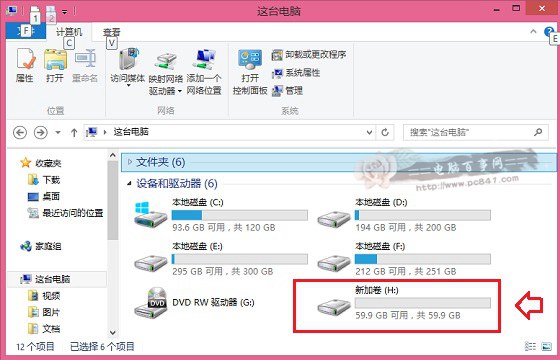
Win7新建磁盤分區到此就完成,創建的新盤,將用於Win10系統安裝。教程就為大家介紹到這裡,操作並不難,無需借助任何硬盤分區工具,只需要使用WIN7系統自帶的磁盤管理工具即可。
二、下載硬盤安裝U盤工具nt6 hdd installer
nt6 hdd installer是一款硬盤安裝系統工具,用戶無需借助光驅、U盤,可以直接在現有的系統中,直接安裝系統。
nt6 hdd installer硬盤安裝系統工具V3.14軟件大小443k軟件語言簡體中文軟件類型系統工具軟件性質免費軟件應用平台Win XP、Win7、Win8解壓密碼如需解壓密碼,請使用www.pc841.com解壓,親測無病毒!適合安裝適合進行硬盤安裝XP、Win7、Win8、Win10下載地址

三、下載安裝Win10系統鏡像
目前僅可以下載Win10技術預覽版,不過系統安裝與今後的正式版一樣。
>>.Win10簡體中文版下載點此進入
下載完Win10系統鏡像和nt6 hdd installer工具後,我們將兩者解壓到硬盤的通一根目錄,如下圖所示。
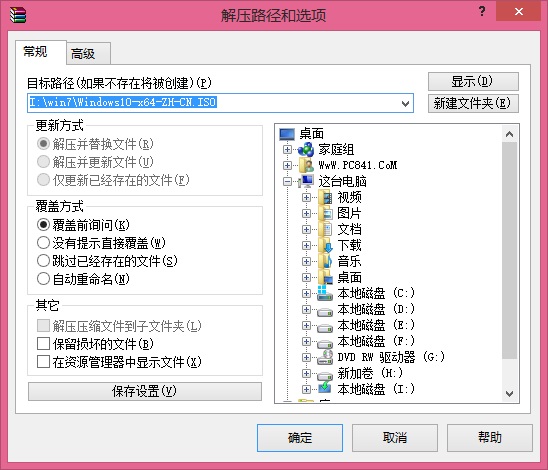
解壓ISO格式的Win10系統鏡像
將Win10系統鏡像解壓到I盤根目錄後,我們再將下載的nt6 hdd installer解壓後裡面的“nt6 hdd installer v3.1.4運行程序”復制到I盤中Win10系統解壓目錄下,如下圖所示。
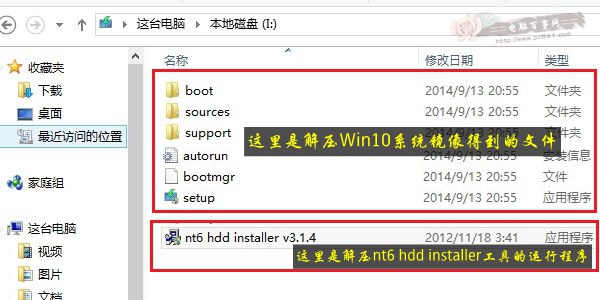
四、Win7 Win10雙系統安裝教程
1、以上准備工作完成之後,我們點擊I盤中的nt6 hdd installer v3.1.4運行程序直接運行,之後就可以開始硬盤安裝Win10系統了。之後會演出如下提示界面,我們點擊“安裝”,如下圖所示。
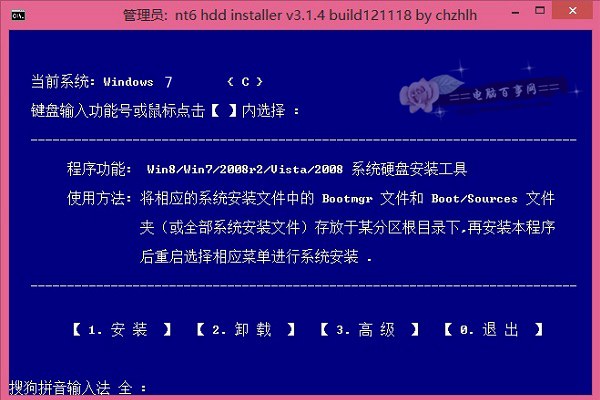
點擊安裝
2、點擊安裝後,系統會重啟啟動,之後在重啟界面中,我們需要選擇第二項,也就是選擇Mode1或者Mode2開始安裝,如下圖所示:

3、接下來就會進入我們熟悉的Win10安裝界面了,如下界面圖所示。

Win10安裝界面圖
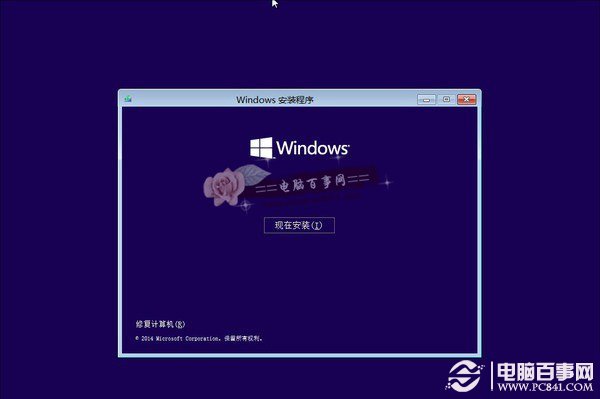
4、接下來安裝就非常簡單,只要按照提示一步步完成安裝就可以了,下面簡單一筆帶過介紹下步驟。
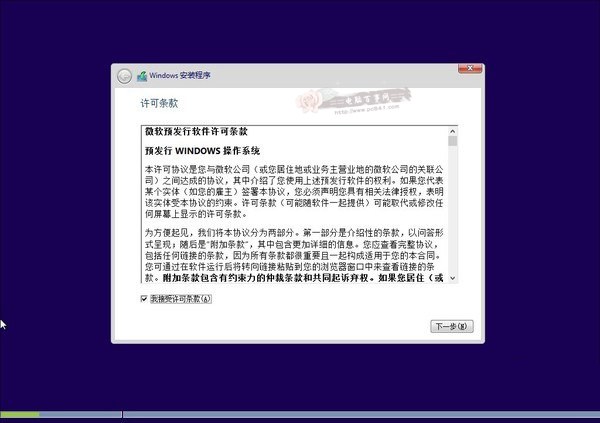
先是同意協議
5、再下來這一步很重要,接下來需要選擇Win10安裝路徑,這裡我們需要選擇我們安裝到最開始Win7創建的新分區,這裡我們需要選擇H盤中,然後再點擊“下一步”即可,如下圖所示。
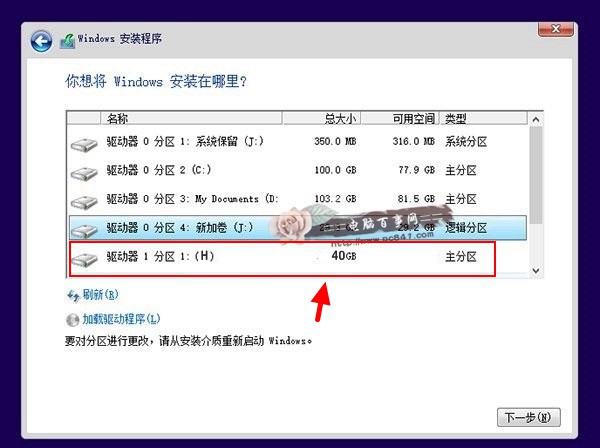
選擇Win10安裝盤
6、再之後,基本我們就無需操作,等待其自動完成即可,Win10安裝需要較長一段時間,並且安裝過程中,會自動重啟幾次,我們只需要耐心等待其完成即可。如下圖所示。
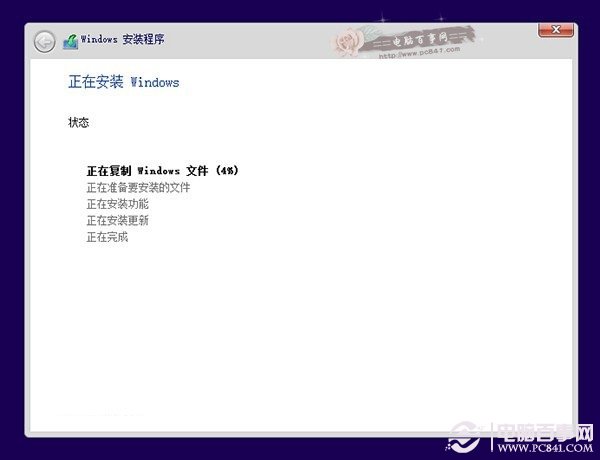
7、最後電腦重啟幾次後,會進入Win10初次安裝設置,主要是需要創建用戶名、密碼以及基本設置等,我們按照提示一步一步完成,最後就可以進入到Win10煮面界面了,如下圖所示。
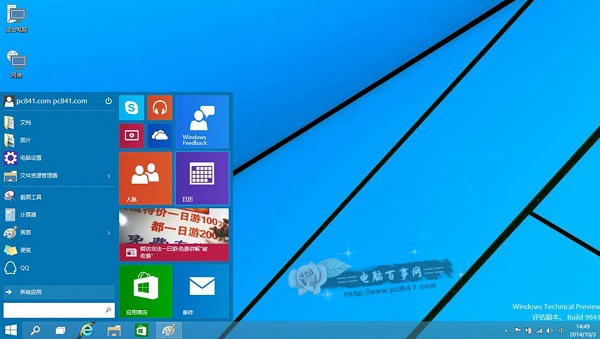
圖為Win10桌面
對於Win10初次安裝不會設置的朋友,請閱讀下:Win10預覽版怎麼安裝 U盤安裝Win10圖文教程。
Win7下安裝Win10成功後,以後電腦每次重啟或者開機後,會進入系統選擇界面,您可以自由選擇進入Win10或者Win7系統,如下圖所示。
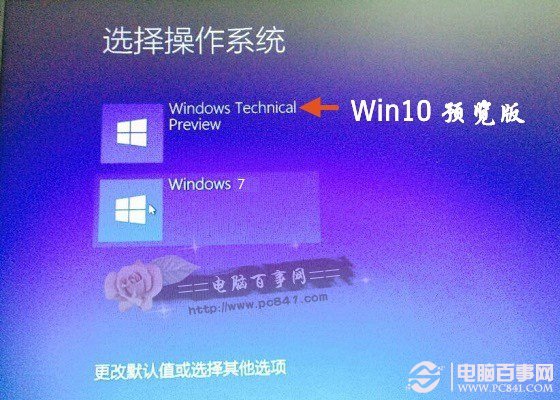
Win7和Win10雙系統安裝教程就為大家介紹到這裡,總體來說非常簡單,無需設置BIOS,也無需借助虛擬光驅,完全是在Win7系統中完成安裝的,無需借助虛擬光驅和U盤,安裝非常簡單那。以上為大家演示的是Win7下安裝Win10,感興趣的朋友,快去試試吧,期間如果遇到問題,可以在以下評論中詳細介紹。