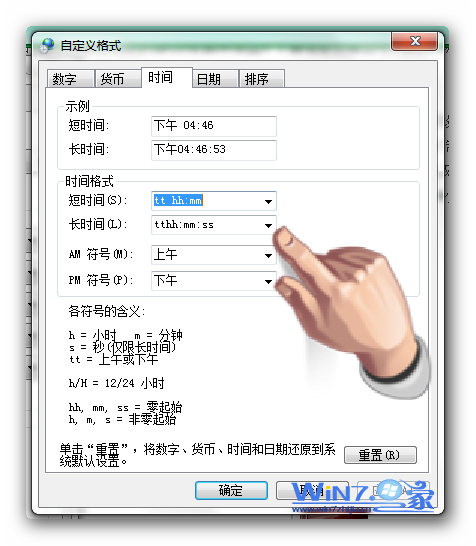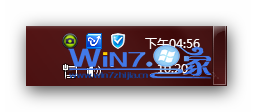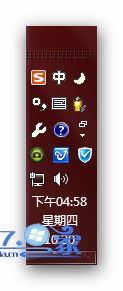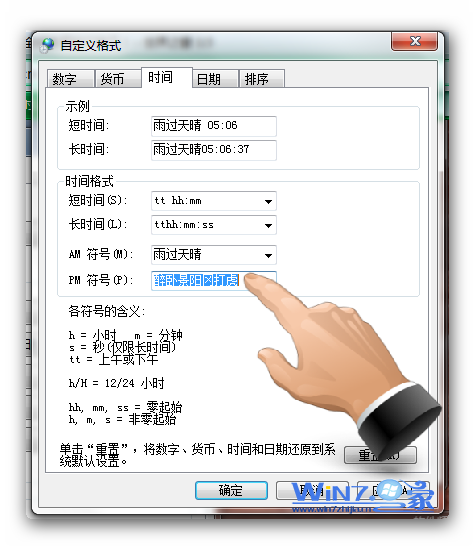顯示效果包括:設置顯示星期+日期+時間、設置長日期、設置短日期、設置超短日期、設置12小時制、添加個性化文字等顯示效果。
首先我們要了解一下如何設置時間與日期,具體方法如下圖所示:
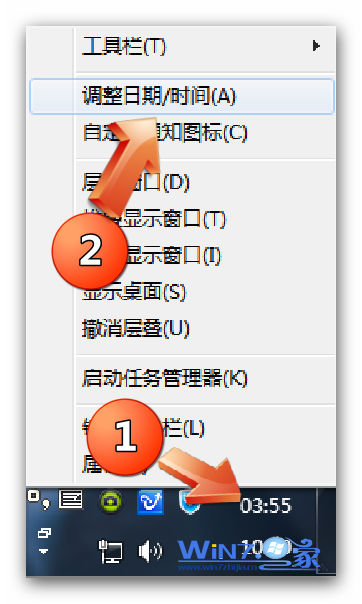
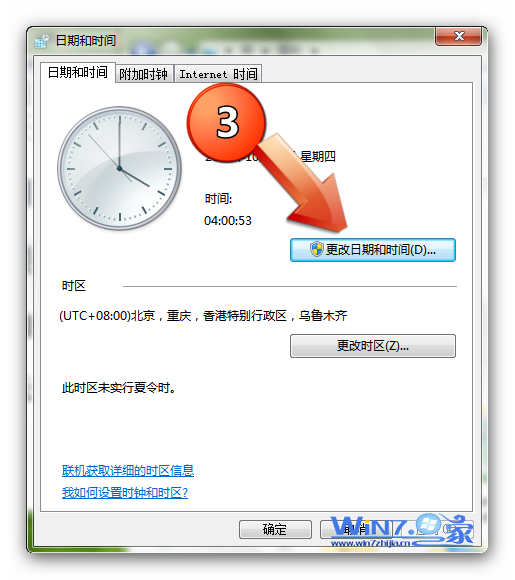
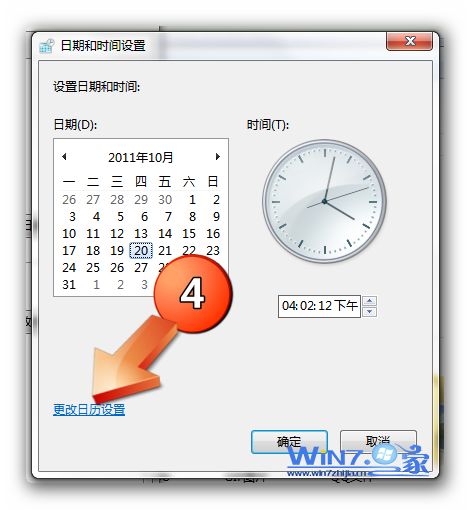
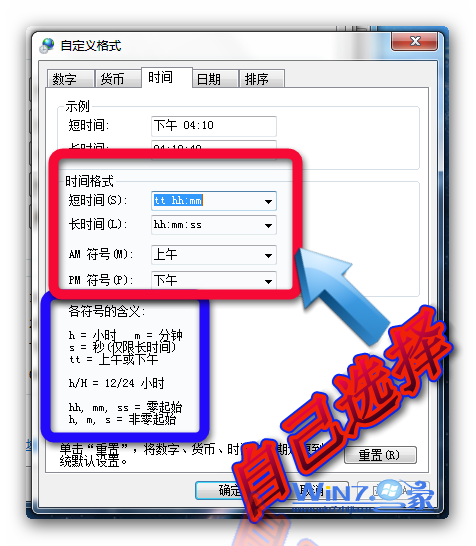
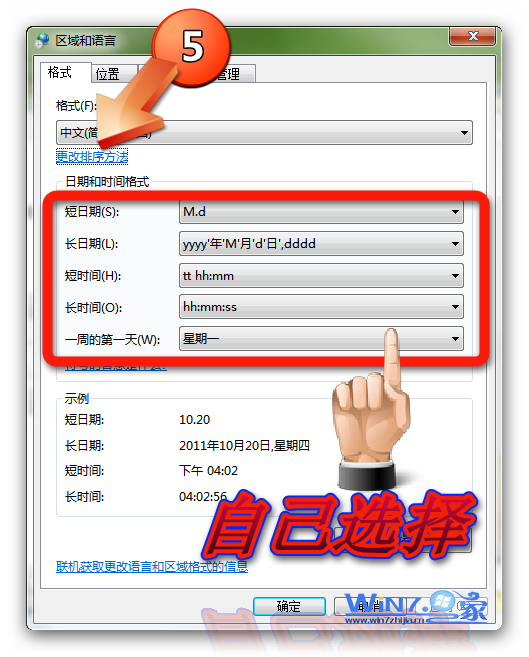
具體設置時間顯示效果,如長日期、短日期、超短日期、設2小時制、添加個性化文字等具體步驟如下:
1、設置長日期
任務欄豎立時由於2014-06-13是八位數日期無法顯示,所以要把任務欄拉寬一點(建議使用短日期或者超短日期
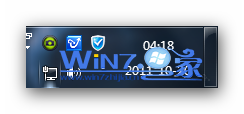
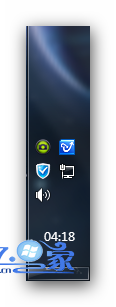
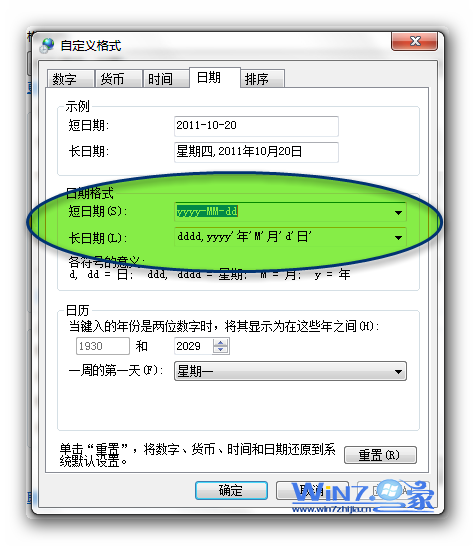
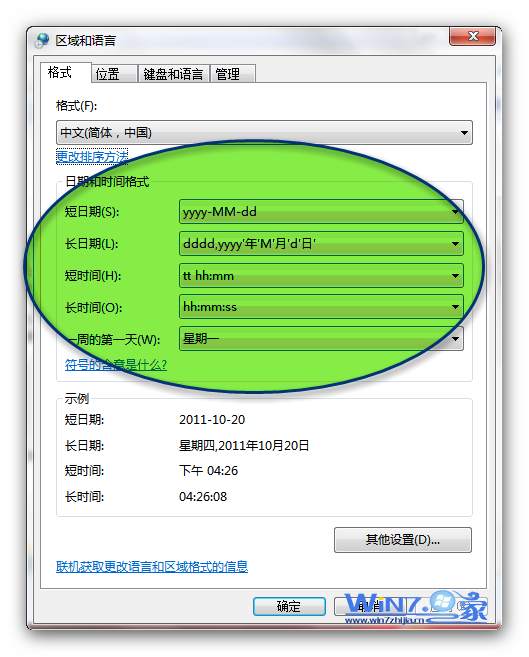
2、設置短日期
設置日期格式:04:30 14.06.16,代表4點30分,2014年6月16日
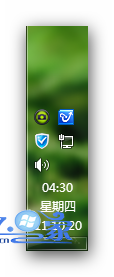
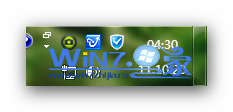
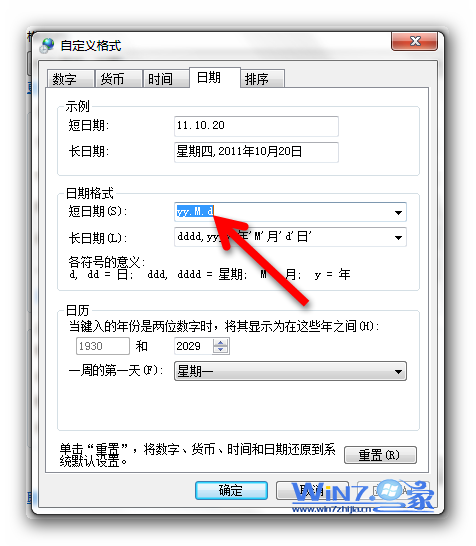
3、設置超短日期
設置日期格式:04:30 06.16,代表4點30分,6月16日
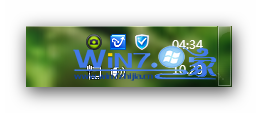
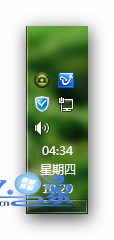
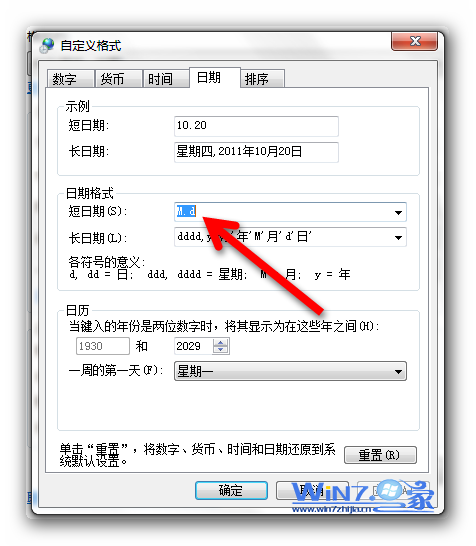
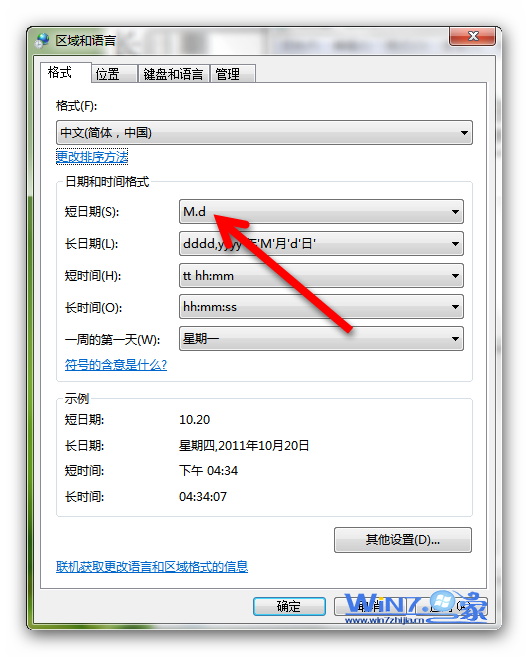
4、設置12小時制
win7系統中,系統時鐘默認采用24小時制,如果不習慣,可以改成12小時制。單擊“日期和時間設置”窗口左下角“更改日歷設置”,彈出“自定義格式”窗口,切換到“時間”選項卡,將“時間格式”欄中表示24小時制的“H”改為表示12小時制的“h”,並且在前面加上表示上午和下午的“tt”,例如:短時間改為“tt:h:mm”(不含雙引號),長時間改為“tt:h:mm:ss”(不含雙引號),最後單擊“確定”按鈕,保存設置,這樣就可以把系統默認的24小時制改為12小時制。