1、首先安裝好軟碟通UltraISO,然後插入你要制作的U盤(如果是用來U盤安裝操作系統,最好是大於4G),再以“管理員的身份”打開該軟件。
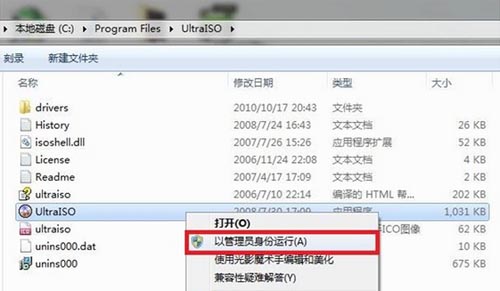

2、打開之後,然後在下圖紅框上找到你放置win7 pe軟件所在的文件夾,雙擊藍色框裡你所下載到的win7 pe版本,這樣黑色框裡就會出現如下圖的信息。
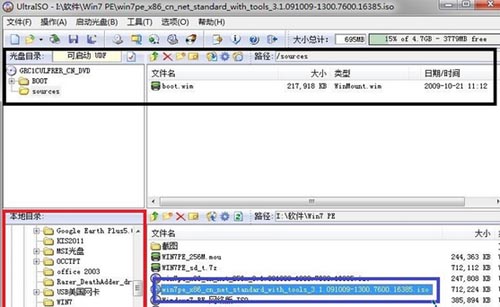
3、點“啟動光盤”裡面的“寫入硬盤映像”,會彈出以下界面,建議先點“格式化”。

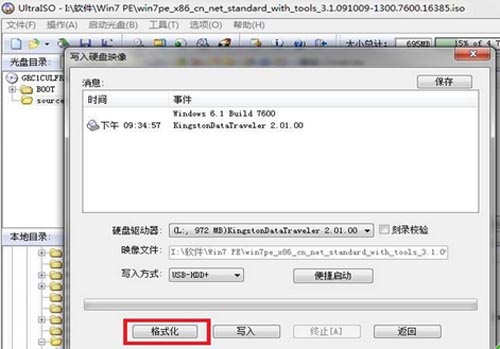
4、點“開始”開始格式化,格式化完了之後點“寫入”,就會出現下圖,再點“是”。
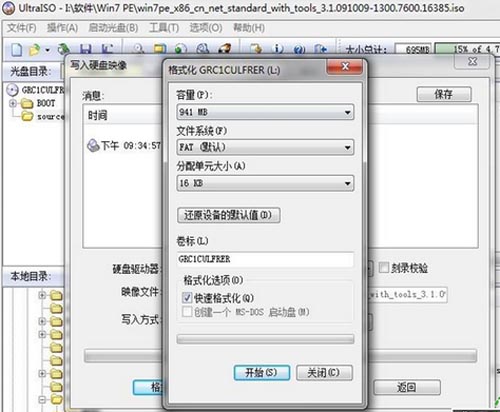
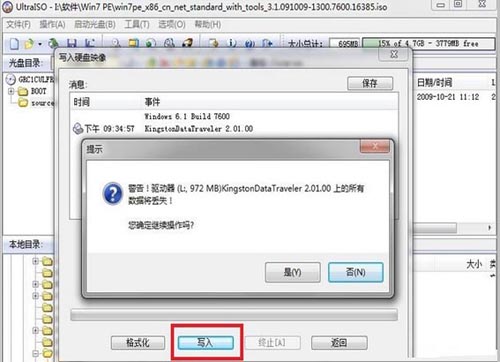
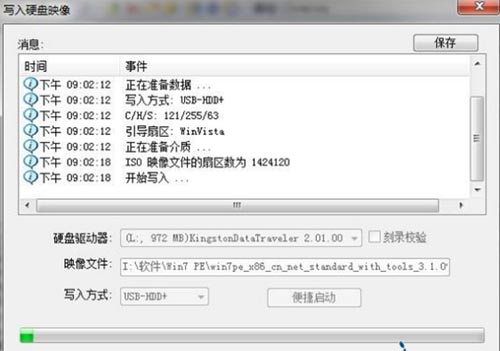
5、然後等著寫入完畢吧當顯示“刻錄成功”之後,表示你已經成功將win7 pe軟件寫入U盤了,看看寫入U盤之後,裡面都有些神馬文件吧!
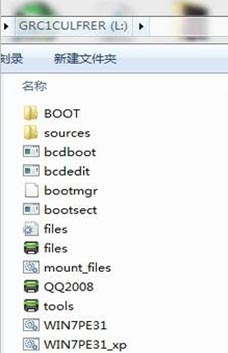
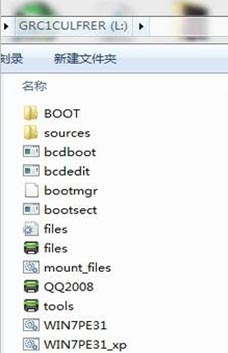
6、重啟電腦,開機按“Delete”鍵,進入bios,用鍵盤方向鍵移動紅框到第三行“Advanced BIOS Features”,再按回車鍵。
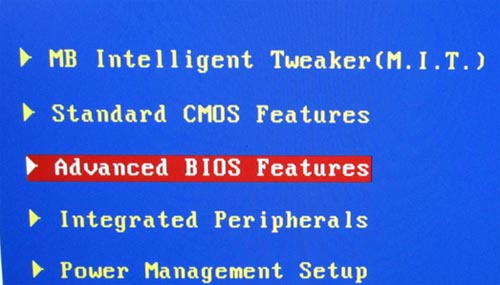
7、進入下圖之後,移動紅框到第五行如下圖位置,再按回車鍵。
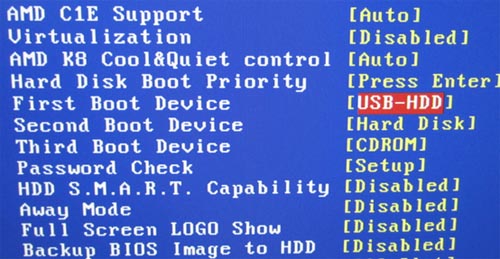
8、在彈出來的界面裡,選擇“USB-HDD”,再按回車鍵確認,這時就完成USB是第一啟動的步驟了。再按“F10”,選“Y”保存退出重啟。
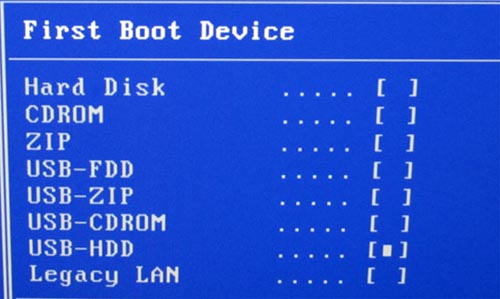
9、重啟之後,就會出現下圖“啟動USB設備”的提示,也就是啟動你制作的U盤。
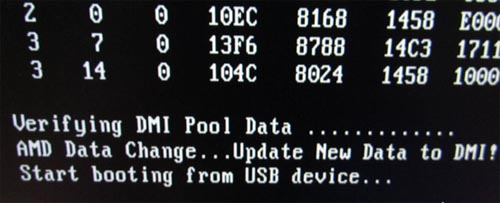
10、win7 pe虛擬系統進入完畢,看看界面吧!

界面裡有很多內置軟件,比如DiskGenius,硬盤分區,數據恢復,分區表恢復的利器,再看看系統還原利器:一鍵Ghost,還有很多其他軟件就不一一舉例!這樣,一個Win7PE做成的U盤啟動就完成了,快點試試吧。