U盤在我們生活中有非常大的作用,u盤可以存儲你的照片,文件等非常重要的內容。現在經過更新換代,一個4Gu盤也才幾十塊錢,同u盤的體積也在縮小,這就增加了丟失的幾率。U盤丟了沒什麼,但是裡面的文件丟失了那就損失大了。U盤的加密也就變得至關重要,各種加密工具也隨之而生。所以接下來就讓小編給你們講講Win7加密u盤的使用方法。
Win7中含有一個叫BitLocker的加密功能,這是一款非常安全的加密工具,不必擔心u盤被非法破解。使用BitLocker加密功能進行加密操作很簡單,只要在u盤所在盤符單擊右鍵選擇“啟用BitLocker”,就可以進入加密向導。
在加密向導中第一步就是要選擇加鎖方式,一般用戶密碼解鎖就可以了,重要的是設置一個保密性強的密碼,防止被破譯。有智能卡的用戶可以選擇智能卡解鎖方式。
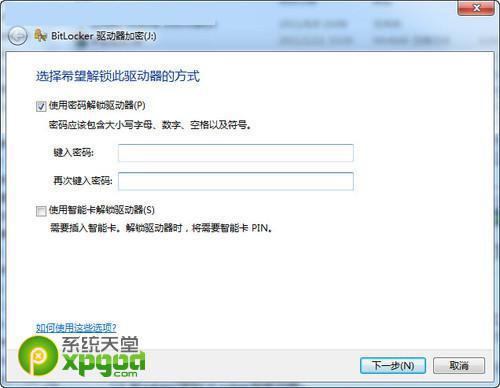
第二步就是保存恢復密匙的選項,就是在一個文本文件裡有一串解密字符,用戶可以在忘記密碼時用來解密,故妥善保存是很重要的,如果你不會忘記密碼,那麼不要這串字符頁數可以的。但如果你忘記了密碼,且沒有字符,格式化u盤就是你唯一的選擇。
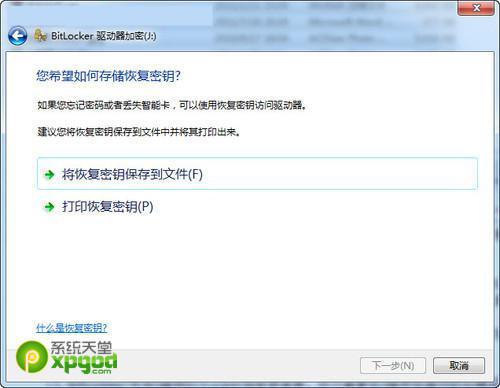
就下來就是加密時間了。開啟加密u盤的時間可能時間會比較長,但開啟後的u盤與未加密前的u盤使用是一樣的。將文件存儲到u盤時u盤會自動對新存入的文件進行加密,所以一個u盤只要設置一次加密就可以了。
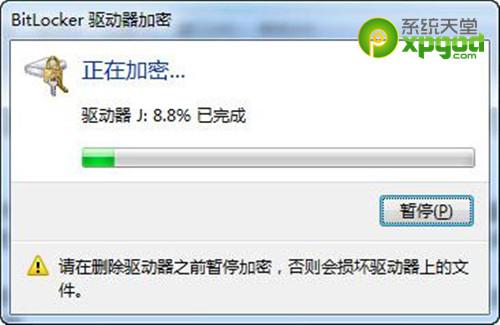
加密後的u盤使用如下:在Win7系統下接入加密後的u盤,就會出現向導,按照提示進行輸入,u盤就可以解鎖了,後台也就相應的進行解密操作。在固定的電腦上,還可以設置“自動解鎖”選項,以後在這台電腦上u盤就會自動解鎖,而不用再輸入密碼。
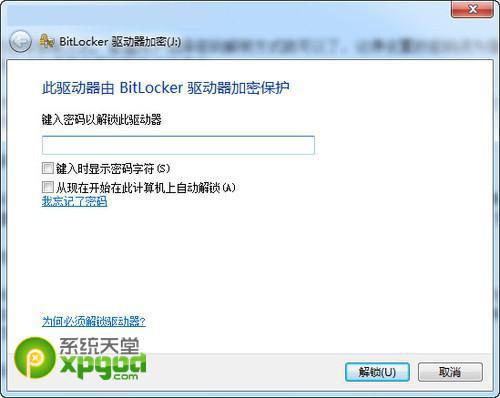
以上就是使用BitLocker加密u盤的步驟,簡單又方便還安全,就算撿到後也只能格式化u盤,不會洩露文件信息。下面是小編使用後的感想:u盤加密後雖然使用時會比較麻煩,但就安全來說,加密u盤還是比較放心的。如果u盤掉了,也不會洩露文件信息。加密還是值得進行的。