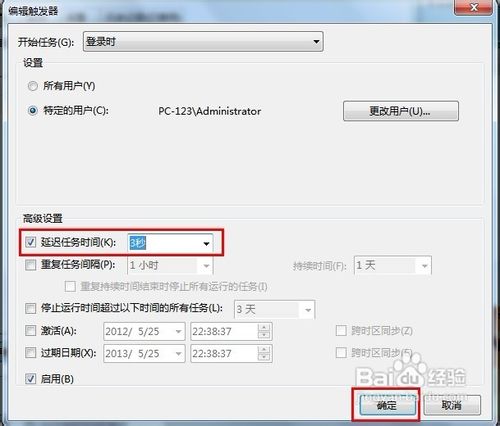通常一些沒有使用路由器的朋友在打開電腦上網的時候首先第一件事就是打開電腦連接寬帶連接,但是每次都要點擊下連接寬帶連接感覺很麻煩,那要怎麼做才能在打開電腦的時候自動連接寬帶呢,
今天就來給大家詳細的圖文講解下win7寬帶自動連接設置win7中設置開機自動連接寬帶的方法。
在計算機圖標上鼠標右鍵,彈出的快捷菜單單擊“管理”命令
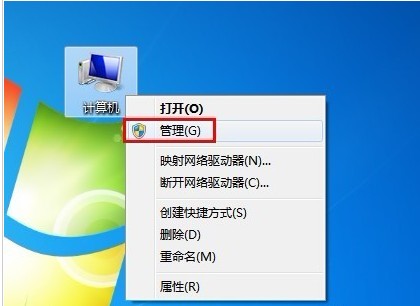
在控制台樹(左側窗口)右擊“任務計劃程序”,打開的菜單單擊“創建基本任務”
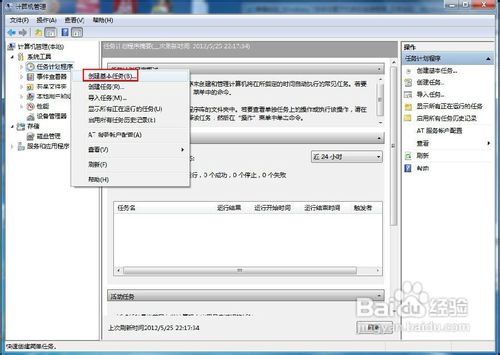
進入“創建基本任務向導”界面,輸入任意名稱,單擊“下一步”繼續
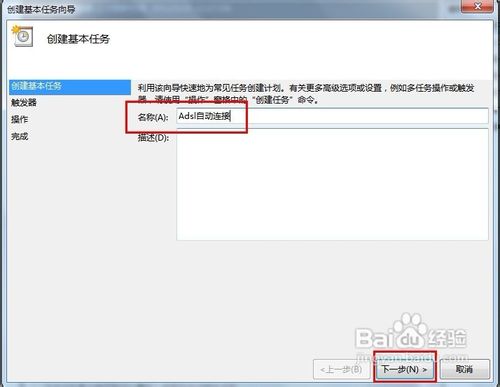
電腦常識
在任務觸發器界面選擇“當前用戶登錄時”,單擊“下一步”繼續
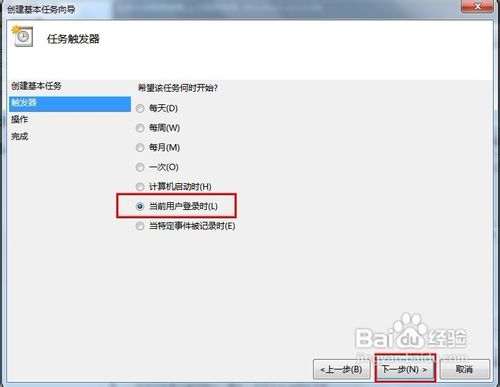
在操作界面選擇“啟動程序”,單擊“下一步”繼續
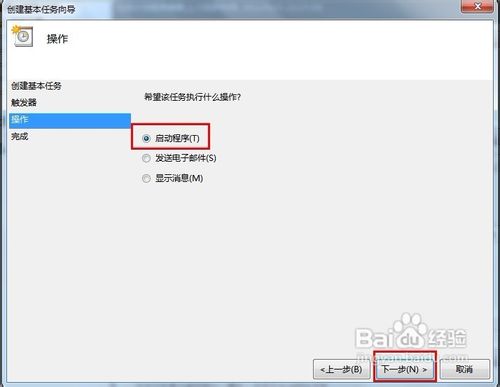
在程序或腳本文本框中鍵入“%windir%system32rasphone.exe -d 寬帶連接”,單擊“下一步”繼續
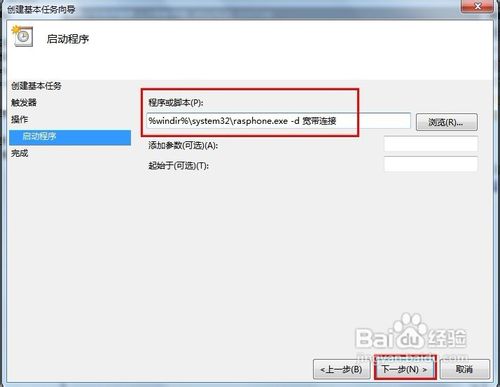
彈出以下提示對話框,單擊“是”
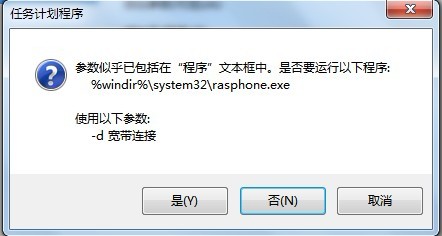
最後單擊“完成”按鈕
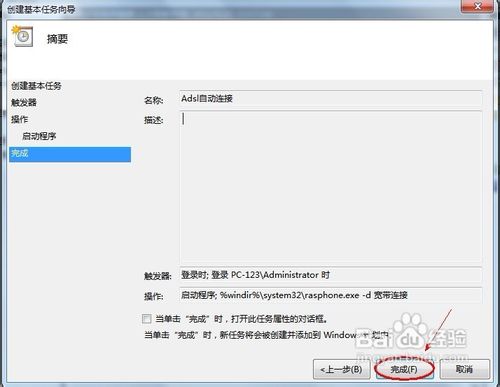
在控制台樹窗口展開“任務計劃程序”,單擊“任務計劃程序庫”,右擊創建好的任務計劃名稱,彈出的菜單點擊“屬性”命令

打開屬性窗口,切換到“觸發器”選項卡,單擊“編輯”按鈕
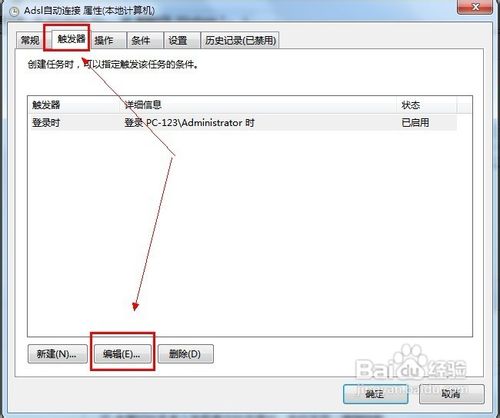
彈出編輯觸發器對話框,在高級設置選項中勾選“延遲任務時間”,在框中輸入“3秒”,單擊兩次“確定”按鈕