打造舒服個性的Win7任務欄自然是大家希望的。其實設置Win7系統的任務欄也沒那麼難,掌握了以下幾點,相信大家就能很好的設置自己的個性任務欄了~
我們可以對任務欄進行自定義,設定一個自己更加順手和個性的任務欄,所以,這裡我們仍然需要研究一個窗口——任務欄屬性窗口。在這個窗口裡,可以設置使用小圖標、選擇屏幕放置位置、任務欄按鈕、通知圖標、Aero Peek預覽桌面、工具欄等個性化內容。操作時,鼠標右擊任務欄中空白處,在右鍵菜單中選擇屬性,即可查看任務欄屬性,在屬性窗口可進行個性化設置操作。
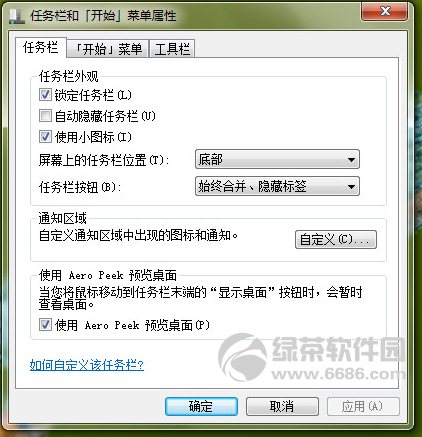
任務欄屬性窗口
1、任務欄按鈕設置
在Win7中,微軟為任務欄按鈕提供了始終合並隱藏圖標、當任務欄被占滿時合並、從不合並等三種樣式,用戶可根據需要在任務欄屬性窗口進行選擇,以下為三種按鈕樣式對比。
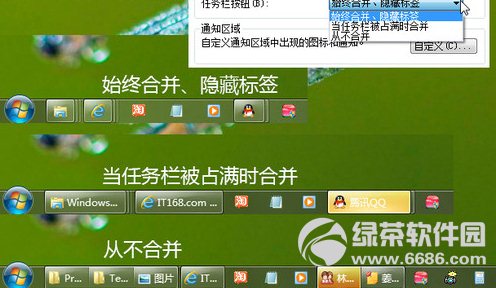
任務欄按鈕樣式對比
顯然,如果你經常打開N多個標簽,就應該合並隱藏標簽;反之,如果打開的項目較少時,可以選擇從不合並,這樣就能看清標簽的項目。但如果你的屏幕足夠大,那你想咋樣就咋樣吧,呵呵~
2、讓程序圖標更小巧
相比XP系統來說,Win7任務欄中程序圖標更大了,但對於喜歡小圖標的朋友,也可通過任務欄設置讓圖標變小。操作時,在任務欄屬性窗口,任務欄選項頁面,勾選“使用小圖標”,點擊“確定”即可。
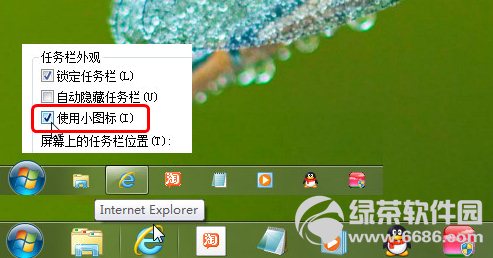
任務欄大小圖標的轉換
3、設置任務欄位置
在XP系統中,用戶可以通過拖拽任務欄來調整任務欄在屏幕上的位置,操作有點麻煩。Win7中,微軟則設計了一種簡便的方法,直接在任務欄屬性窗口,任務欄選項頁面,即可選擇任務欄的位置,可選擇底部、左側、右側、頂部等。
當然,在解鎖狀態下,直接鼠標拖動也是可以的。
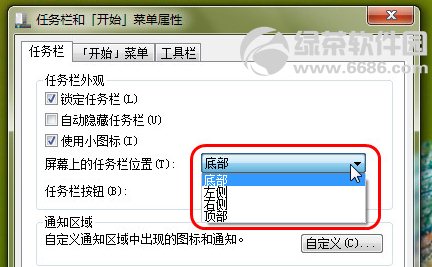
設置任務欄位置
4、添加工具欄
在Win7中,用戶還可為任務欄添加地址、鏈接、Table PC輸入面板、桌面等工具欄,豐富任務欄功能,在任務欄上鼠標右鍵單擊,工具欄,然後就可以根據需要勾選,這一功能還可以在“任務欄屬性窗口”中實現,大家不妨自己琢磨一下。
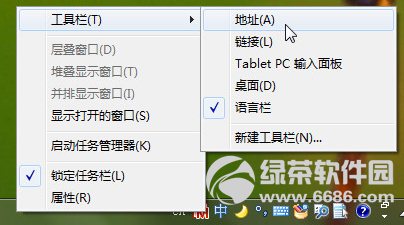
添加任務欄工具
5、自定義通知區域圖標
對於剛使用Win7的朋友,會發現在運行一些程序時,原本在XP系統中任務欄右側可顯示的程序小圖標,在Win7系統中卻不見“蹤影”。其實碰到這種情況無需驚訝,這是因為微軟在Win7中設計了通知區域圖標功能,默認情況下有些程序圖標不顯示。
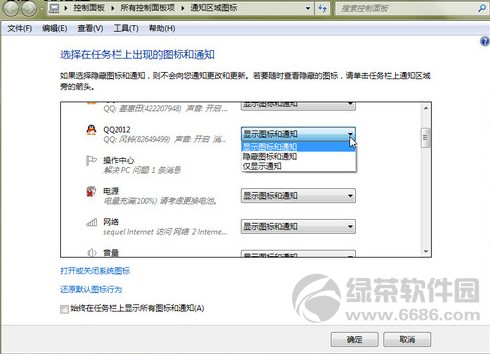
通知區域圖標設置
用戶可以在任務欄屬性窗口,任務欄選項頁面,點擊通知區域中的“自定義”按鈕,進入“通知區域圖標”頁面,用戶即可對程序圖標選擇“顯示圖標和通知”、“隱藏圖標和通知”、“僅顯示通知”等自定義操作。
6、 Aero Peek預覽桌面
Aero Peek是win7中一個新功能,可以幫助用戶在打開很多windows窗口時快速找到自己需要的桌面或窗口,也可以透過所有窗口預覽桌面。這裡所要介紹的是Aero Peek預覽桌面功能,需要在任務欄屬性窗口中,勾選“使用Aero Peek預覽桌面”,確定後,即可將鼠標停留在“顯示桌面”按鈕上,透過所有窗口查看桌面。

Aero Peek預覽桌面