細心的您一定發現,在 Windows 7 系統中,已經找不到您曾經熟悉的 NTBackup 工具軟件了。難道不裝軟件就無法在 Windows 7 下備份系統和數據了?當然不是,為了適應新的系統特性,同時方便 Windows 7 的用戶更加容易的保護系統,Windows 7 使用了一套全新的備份和還原方式,那該如何操作呢?一起往下看吧.
我們知道從Windows ME系統開始就有一項“系統還原”功能,這項系統自帶的功能可以通過對還原點的設置,記錄我們對系統所做的更改,當系統出現故障時,可以在不需要重新安裝操作系統,也不會不影響個人數據文件(例如文件、電子郵件或相片)的情況下,使用系統還原功就能將系統恢復到更改之前的狀態,繼續正常使用。相比 Ghost備份,系統還原有自身的優點,如操作安全方便、不影響個人數據文件等。此外,在Windows 7中備份的功能也得到極大增強,不僅僅對於各類文件的備份更加強大,而且還可以如同Ghost備份那樣將系統保存為映像文件。那麼,系統還原經歷了 Windows XP、Windows Vista系統後,在Windows 7中這項好用的功能會有哪些變化呢?下面就隨小編來試一試Windows 7的系統還原功能,順便對“備份和還原”中全新的創建系統映像功能一探究竟吧。
如同在Windows XP系統中一樣,使用系統還原功能前,先確認Windows 7是否開啟了該功能。在資源管理器的“計算機”頁面(也就是Windows XP中的“我的電腦”)空白處點擊鼠標右鍵,選擇“屬性”,然後在“系統”查看窗口中點擊界面左側的“系統保護”鏈接,最後在“系統保護”選項頁中確保所要保護的驅動器出去打開保護的狀態。
當對某個分區設置了保護功能打開後,Windows 7就會在必要的時候自動創建還原點。當然,此時我們也可以手動創建一個還原點,方法是在上圖的界面中,點擊最下方的“創建”按鈕,填入還原點名稱後,稍等片刻即可完成還原點的創建。
啟用了系統還原功能,Windows 7就會在必要的時候為相應的分區創建還原點。那麼,當系統出現問題的時候如何進行系統還原呢?點開開始菜單,依次點選“所有程序”-“附件”-“系統工具”-“系統還原” ,打開系統還原主界面按照向導進行操作。
在Windows XP中使用系統還原,我們看到的是一個日歷視圖,並可在其中選擇還原點,而在Windows 7中這些變化了不少。首先Windows 7的系統還原功能會默認選擇系統所推薦的還原點,並告訴你該還原點的創建時間、說明等,讓你對系統的推薦有所了解。當然,我們也可以“選擇另一還原點”,自己來選擇需要還原到哪個狀態。
當我們設置自己選擇還原點後,Windows 7會將可用的還原點顯示在列表中,時間、說明、類型都清清楚楚,而我們先前手動創建的還原點也列於其中。
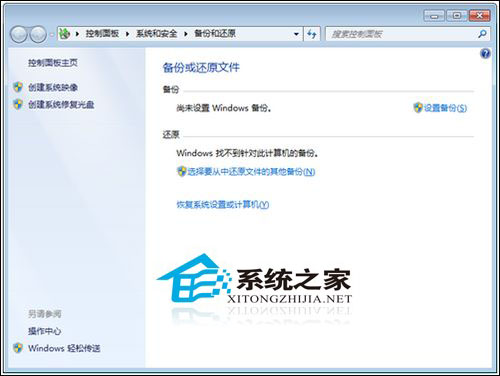
Windows 7的系統還原相較於XP系統中的還有一個很大的改進,就是可以掃描每個還原點的所影響的程序。當我們選中某個還原點後,點擊“掃描所影響的程序”按鈕,稍等片刻即可得到詳細的報告,其中包含了將刪除和將還原的程序和驅動程序等。這個功能有很大的好處,讓你對還原點的選擇更加明白,特別是有兩個時間相近的還原點時,你可以通過這個功能來選擇影響面更小的還原點進行還原。
選擇後還原點後,最後經過一個確認步驟,剩下的就又系統還原功能自動完成了,還原、重啟、完成,過程如同Windows XP一樣,很快你就可以重新見到沒有問題的系統了。
雖然小編個人認為系統還原這項功能很不錯,但是自Windows XP以來,就有不少用戶並不喜歡使用系統還原功能,覺得它並沒有多少用處,而總是說習用Ghost進行備份好得多。其實,七仔認為Windows的系統還原和Ghost的使用完全不沖突,並非是“二者選其一”的關系,而是可以相互互補、同時使用的。現在,Windows 7也具備了類似Ghost的功能,可以建立系統鏡像,以在意外時候進行恢復,我們來看看這項功能。
打開開始菜單,依次點選“所有程序”-“維護”-“備份和還原” 。在打開的“備份和還原”功能窗口中,點擊左側的“建立備份鏡像”開始創建一個系統映象。首先是選擇保存備份的位置,可以是硬盤分區、DVD盤片和網絡位置,需要注意的只有NTFS的磁盤分區才可以保護備份文件。
點擊“下一步”按鈕進入確認備份設置界面,我們可以看到要備份磁盤顯示在列表中。因為七仔的電腦安裝的是雙系統,所以這裡系統映象功能自動對 Windows XP存在的C盤和Windows 7存在的F盤進行備份。點擊“開始備份”按鈕就會開始備份的進程了,整個過程並不會耗費過多時間,大概在10分鐘左右。
如何使用系統鏡像進行還原呢?同樣進入“備份和還原”界面,點擊下方的“還原系統設置或你的計算機”,接著點擊“高級恢復方法”。最後在“高級恢復方法”窗口中點擊“使用之前創建的系統映像恢復計算機”選項。
這時會出現一個用戶文件備份的界面,如果不需要點擊“跳過”按鈕忽略,不過再次之前還是建議對一些必要的文件、數據等進行備份。最後點擊“重啟”按鈕,剩下的操作就可以由系統自動完成了。
創建的系統映像不僅僅可以如上使用,還可以在系統完全無法啟動時,插入Windows 7安裝盤,通過安裝盤的修復功能,使用映像進行還原,使得系統恢復到備份的狀態,就如同使用Ghost一樣。
上面我們體驗了Windows 7新改進的系統還原功能和全新的創建系統映像功能,一個可在系統出現小問題、還可以啟動時使用,一個則更可用於出現大問題或是系統無法啟動時,恢復到某個備份狀態,二者相互結合使用,我們就完全不必擔心系統出問題時無法解決了,而且還可以最大程度保護文件、數據,免除重新安裝各種軟件的麻煩。