我們在Win7系統中點擊開始按鈕,依次選擇打開“所有程序—附件—系統工具”,找到“任務計劃程序”即可打開Win7系統的任務計劃設置面板。也可以點擊Win7開始按鈕,在多功能搜索框中輸入“任務計劃”,直接從搜索結果中打開。
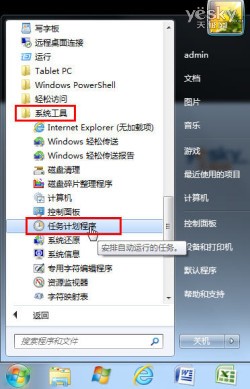
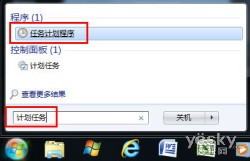
圖示:打開Win7系統的“任務計劃程序”
在Win7系統的“任務計劃程序”設置面板中,我們點擊菜單“操作—創建基本任務”。
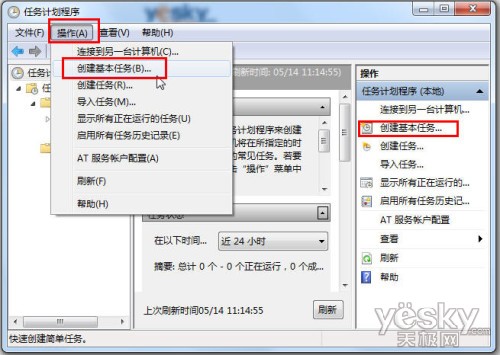
圖示:創建基本任務
輸入新建任務的名稱和描述,點擊“下一步”按鈕。
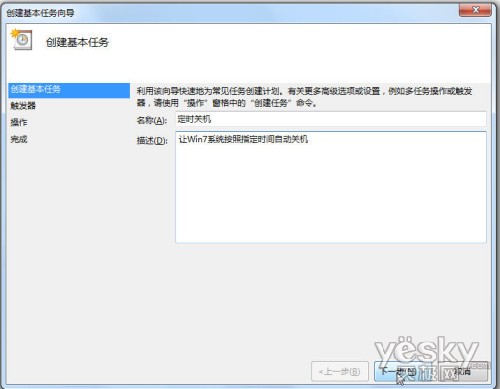
圖示:為新建任務命名和添加描述
在“觸發器”選項中選擇自己需要的關機任務的執行頻率,比如是每天、每周、每月還是單次等等,繼續下一步。
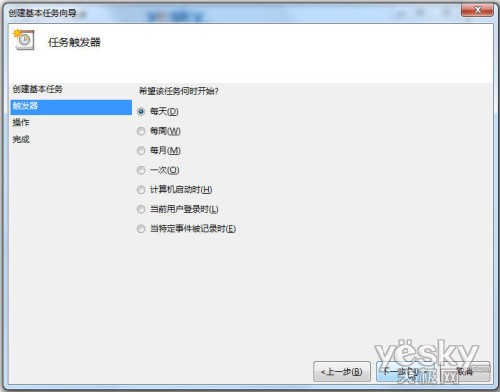
圖示:設置任務觸發時間
繼續設置觸發時間詳細選項。繼續點擊下一步。
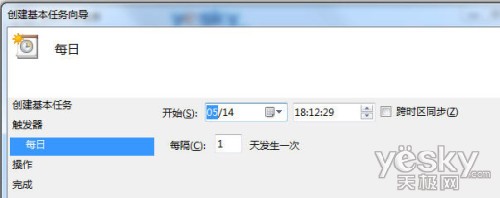
圖示:設置任務觸發時間詳情
在“操作”選項中,Win7系統可以讓我們在啟動程序、發送電子郵件、顯示消息中選擇,因為我們需要用到關機命令Shutdown,所以這裡我們選擇“啟動程序”。繼續點擊下一步。
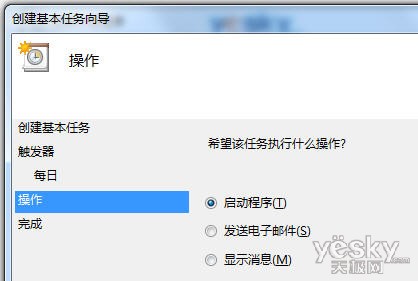
圖示:選擇“啟動程序”
現在進入啟動程序詳細設置,在“程序或腳本”一欄填入shutdown,在“參數”一欄可以選擇填寫。這裡我們填寫“-s -t 30”是告訴Win7系統,我們需要在Win7系統啟動關機程序時提供30秒的倒計時。
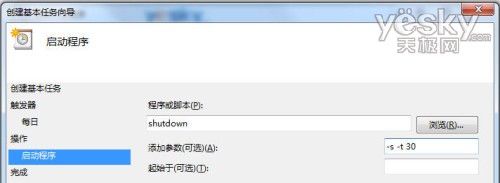
圖示:設置關機命令以及參數
點擊下一步之後,我們可以看見Win7任務計劃會給出當前設置任務的詳細情況,確認無誤後點擊“確認”按鈕即可完成Win7定時關機的任務計劃設定。
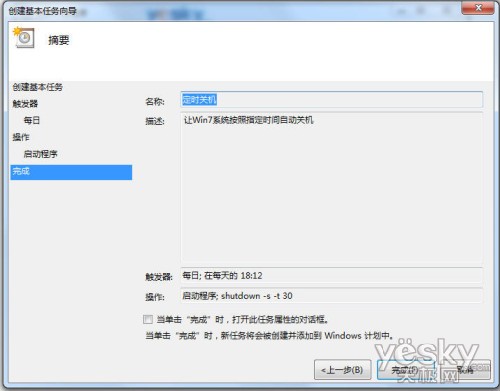
圖示:檢查設置詳情,確認完成任務計劃設定
現在,我們在Win7系統的任務計劃程序設置面板中可以看到剛才我們設定的“定時關機”任務,下方按類型列出該任務的詳細信息。右鍵單擊任務,可以從右鍵單擊中對任務進行靈活操作,比如運行、結束、禁用、導出、屬性、刪除等等,非常方便。
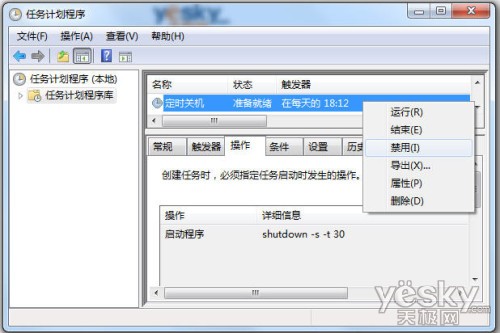
圖示:靈活設置Win7任務計劃
了解了上面的方法,我們就可以靈活設置Win7任務計劃,讓Win7系統按我們的需要實現定時自動關機。如果只需要單獨執行一次,我們也可以使用快捷鍵”Win+R“打開運行窗口,在命令窗口中直接執行關機命令shutdown。下面我們列出shutdown命令的具體參數含義,方便大家使用。
shutdown -a 取消關機
shutdown -s 關機
shutdown -f 強行關閉應用程序。
shutdown -m 計算機名控制遠程計算機。
shutdown -i 顯示圖形用戶界面,但必須是Shutdown的第一個參數。
shutdown -l 注銷當前用戶。
shutdown -r 重啟
shutdown -t 時間 設置關機倒計時,時間單位是秒。
shutdown -c "消息內容"輸入關機對話框中的消息內容(不能超127個字符)。
shutdown -h 休眠
用法:at 關機時間 shutdown 參數
示例:“at 12:30 shutdown -s -t 20”,計算機將在12:30提示關機,並倒計時20秒。