1、首先在Win7桌面上找到“網絡”入口,如下圖:
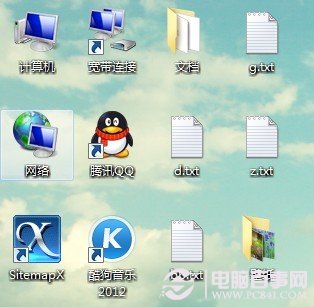
進入Win7網絡
2、進入網絡之後我們再點擊頂部的“網絡共享中心”,如下圖:
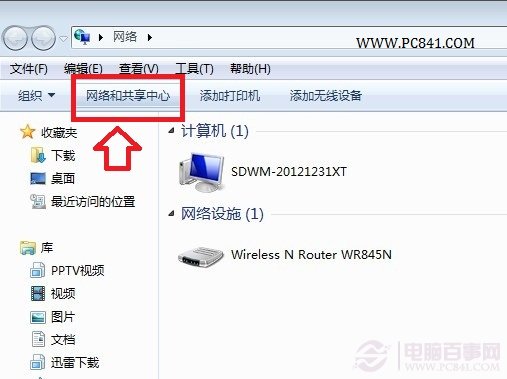
進入Win7網絡共享中心
3、進入Win7網絡共享中心之後,我們再點擊左側的“更改網絡適配器”,如下圖:
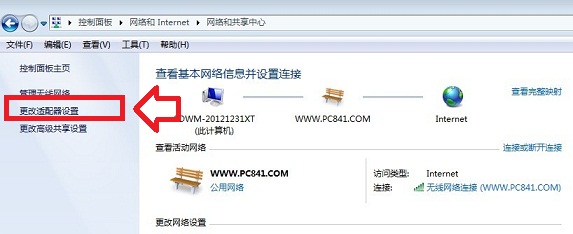
選擇更改網絡適配器
4、再之後我們就可以看到電腦的本地連接設置入口了,如下圖:
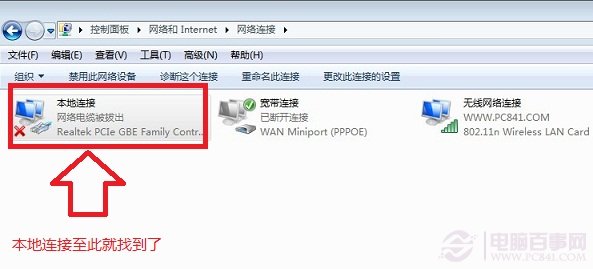
Win7本地連接
5、接下來我們我們將鼠標放置在“本地連接”上,然後點擊鼠標右鍵,在彈出的選項當中,選擇屬性,如下圖所示:
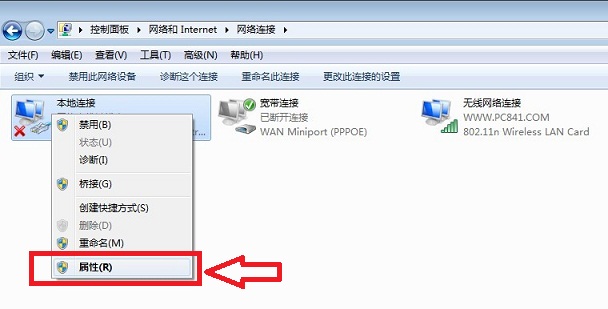
Win7本地連接IP地址設置方法
6、到這裡我們就可以打開Win7本地連接屬性了,在裡邊即可更高本地連接IP地址了,如下圖所示,我們切換到網絡一欄,然後選中“ Internet 協議版本4 ”,然後點擊下邊的屬性,如下圖所示1、2、3步驟:
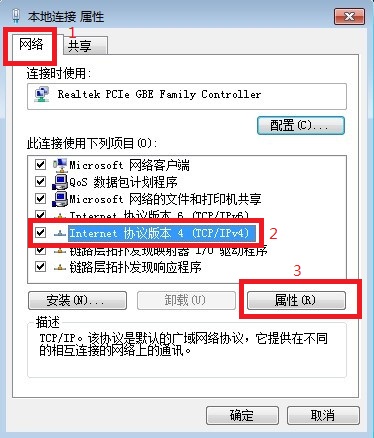
7、按照以上方法,點擊屬性之後,就可以看到Win7本地連接設置界面了,如下圖:
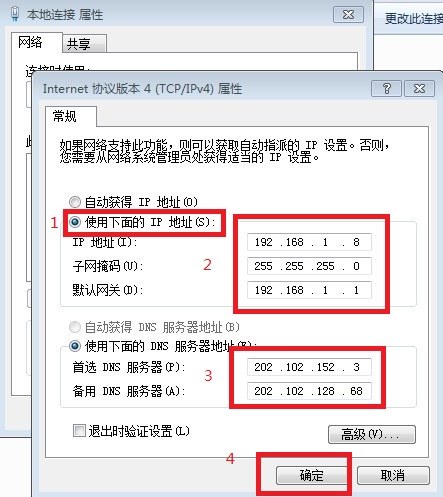
Win7本地連接IP怎麼設置
如上圖,步驟1,首先選擇使用下面的IP地址,然後在以下位置中輸入我們要更改的IP地址。這裡的修改方法也很簡單,主要大家首先需要了解一下自己路由器的登錄地址,如果您的路由器地址是192.168.1.1的話,那麼這麼填寫:
默認網關就填寫:192.168.1.1
IP地址則填寫為:192.168.1.x (X的數字可以是2到255之間的任意數字)
子掩碼無需我們填寫,當您填寫好IP地址後,點擊以下子掩碼那裡會自動生成。
-------------------------------------------------------------------------------------------------------
如果您的路由器地址是192.168.0.1的話,那麼這麼填寫:
默認網關就填寫:192.168.0.1
IP地址則填寫為:192.168.0.x (X的數字可以是2到255之間的任意數字)
子掩碼無需我們填寫,當您填寫好IP地址後,點擊以下子掩碼那裡會自動生成。
總之,以上IP地址與網關的填寫與路由器登錄地址是息息相關的。路由器登錄地址決定默認網關,然後再決定IP地址。
DNS服務器地址填寫方面:
最後就是DNS服務器地址的填寫了,這裡的DNS地址就是您運營商的服務器地址,如果要設置本地連接IP地址,這個需要我們自己填寫,一般也很簡單,主要根據您所在的地方以及網絡運營商去找,大家百度一下就找到了,實在找不到就填寫全球通過的:8.8.8.8也行。這裡筆者以自己在濟南為例,用的是聯通網線,因此可以這樣百度搜素:
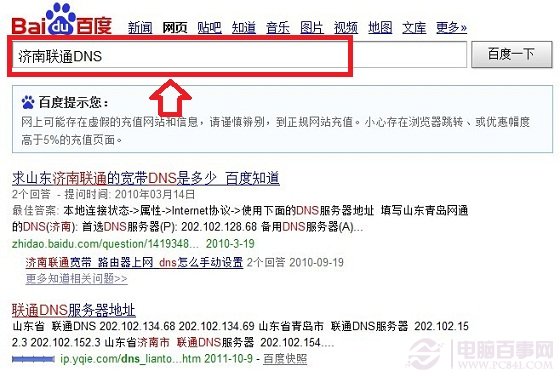
DNS服務器地址獲取方法
DNS服務器地址獲取其實是最簡單的,只要百度搜索:地區+網絡運營商名稱+DNS搜索即可。還是沒看懂如何獲取到DNS服務器地址的朋友,不妨詳細閱讀下以下菜鳥教程:
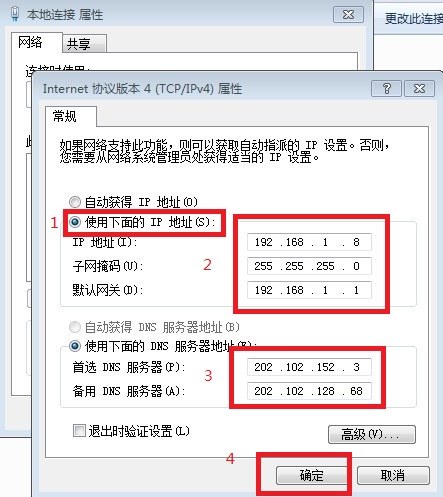
Win7本地連接IP怎麼設置
如上圖,填寫完成以上信息之後,點擊底部的確定就完成了Win7本地連接IP地址了,其實很簡單的。