Win7系統的奇妙之處就在於其無處不在的智能體驗和充滿個性的全系統DIY設計,小到桌面圖標大到系統聲音、界面、開機動畫的改變,今天給大家介紹的就是如何巧妙地設置win7聲音,讓您在使用系統的過程中更加貼心。
基於Win7強大的後台功能,我們都已經習慣在玩游戲、看電影或者聽音樂的時候掛著騰訊企鵝、人人、MSN等聊天社交軟件,但是問題出現了, 在很多時候,如果游戲電影聲音過大,又是在全屏的情況下,就很難聽見信息的提醒聲音,也很難注意到任務欄閃動提醒,如果是無關緊要的消息還好,若是錯過重 要的信息,損失就大了,小編接下來就為大家介紹兩種方法,巧妙地設計聲音選項來解決這一問題。
一.Win7智能幫你解決聲音困擾
這是Win7為了解決這一問題,特意為用戶設計的智能聲音控制。具體操作如下:
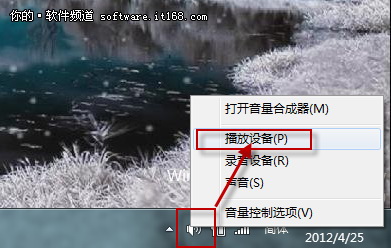
首先在任務欄右下角找到“音量”(小喇叭)並右擊在彈出的對話框中選中“播放設備(P)”,會彈出“聲音”的明細設置對話框。
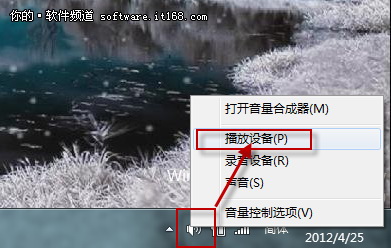
在“聲音”的對話框中,選擇“通信”選項卡,我們會在下端看到四個選項,如圖,A選項的意思是,當人人等信息提醒時,當前音樂聲音自動消失。 B選項則是當消息提醒聲音插入時,其他程序聲音自動減少百分之八十,在突出消息聲音的前提下,盡可能不影響影音欣賞。而C選項只是與B項數值不同而已。最 後,小編順便介紹下最後一項“不執行任何操作”,效果就是,即使消息聲音插入,音樂影視聲音也不會較低。
如果不想錯過消息提醒,即可在A、B、C三項中任選一個即可,這裡推薦第二個(官方默認項),如果您不喜歡插入聲音影響影音欣賞,也可以選擇最後一項。具體還是要看個人操作習慣。
二.全手動設置 系統聲音我做主
如果您覺得WIN7智能聲音控制不能達到最佳的使用效果,您也可以通過手動設置聲音來完成。
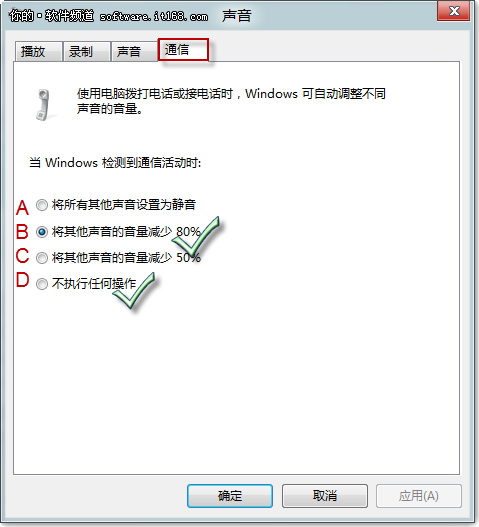
同樣是右擊任務欄右下角“聲音”圖標,選擇“打開音量合成器(M)”,會彈出合成器-揚聲器的詳細設置對話框。
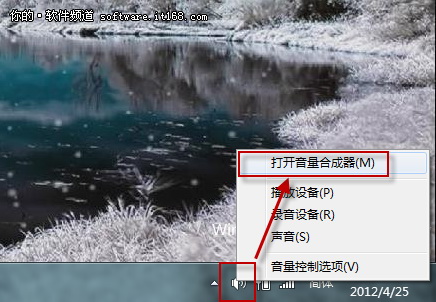
在這個對話框中,我們可以看見當前運行的程序,小編我習慣聽歌的時候,掛著qq,又不習慣使用Win7智能設置,所以我就把企鵝提示音整體調 高,然後在適當調整千千靜聽的聲音大小,這樣,既能夠達到欣賞音樂的目的,又不會錯過消息提示音,其他程序的聲音設置是一個道理和操作方法。
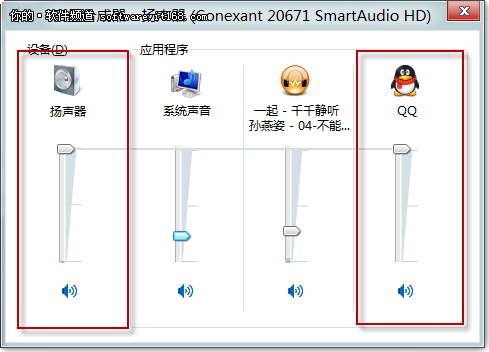
這樣手動操作的好處就是不拘泥於Win7智能設置下的80%以及50%的選項,但是缺點就是每次用的時候都要重新設置,比較麻煩,如果喜歡這 種操作朋友可以把音量合成器固定到任務欄,具體操作為,在任務欄右擊“合成器”圖標,選擇“將此程序固定到任務欄”。不過小編還是建議大家使用第一種方 法。
這樣,經過簡單的設置,就能解決提示音困擾了,DIY程序聲音,我的Win7我做主!大家趕快試試吧。