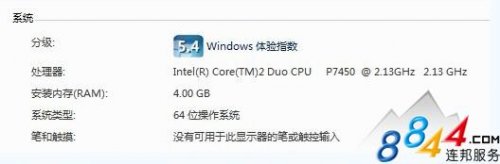想用win8很久了,可無奈虛擬機一直裝不了 win8,可又不想把win7升級到win8,畢竟還只是開發者預覽版,手頭又沒有多余的電腦讓我裝win8,最終,發現唯一的辦法就是雙系統。經過搜索,發現一個超級easy的雙系統裝win8的辦法,這裡我稍微整理了一下,分享給大家。
一、下載安裝鏡像
根據自己當前系統來選擇,32位的就下32位的,64位就下64位的。我下的是3.6G的,因為我只是為了體驗,所以就不需要下那個帶開發者工具的版本了。
下載鏈接還有中文語言包以及2個小軟件,大家可以按需下載。
二、分區
因為我們不是覆蓋原系統,所以需要單獨分一個盤給win8用,這塊我就不細說了,因為我電腦本身最後一個盤就一直空著的,所以我直接跳過了分區這步。
三、解壓安裝鏡像
這裡要注意的是,解壓地址必須不能是安裝win8的那個盤,比如我要安裝在F盤,那我解壓的文件不能解壓到F盤,要解壓到其他盤,D盤啊,E盤啊都行。
四、運行setup.exe
這裡注意的是,不是運行根目錄下的setup.exe而是sources文件夾下的setup.exe,這步如果出錯,安裝絕對失敗。
在安裝過程中要注意一點,有個地方要選擇“升級”還是“自定義”,記得選擇custominstall(也就是第二個選項),然後再選擇F盤,也就是你需要把win8安裝到哪個盤裡。
五、漫長的安裝等待過程
安裝大概用了20分鐘左右,之後就是配置等操作,大概一共花了半個小時,總的來說還是很快的,關於安裝好配置的問題,可以參見園子裡的一篇文章《win8安裝截圖》,因為沒什麼要注意的,都是一些簡單的英文,稍微看下就能猜出是什麼意思了。
六、進入Win8
到這一步,基本算完工了,如下圖
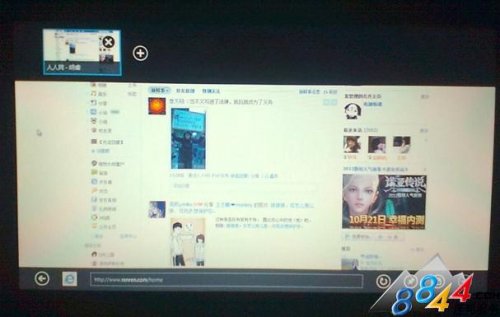
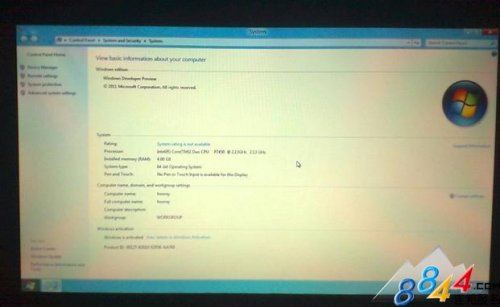
七、設置啟動順序
我們先退出win8,進入win7系統,按win+r,輸入msconfig打開系統配置,切換到引導,把win7設為默認默認值即可,然後會提示重啟。
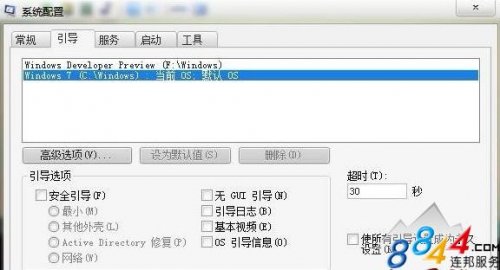
八、重新激活win7
可能在上一步操作的時候,進入win7系統會提示系統未激活,或者在設置好默認啟動項重啟之後會提示,總之就會提示win7需要激活。解決辦法就是用你以前的激活工具,再激活一遍即可。不過我試了兩三個,最終用“小馬oem7F7”激活成功了,建議使用這個工具激活。
九、關於刪除win8
很簡單,只要進入win7,格式化F盤,就是win8安裝的那個盤,然後在系統設置裡刪除win8的引導就OK了,一切恢復原樣,仿佛win8從未來過。
十、如果你安裝成功了,記得推薦一下。
PS:我的本本買了不到2年,裝好win8在用的時候總是一卡一卡的,不知道是雙系統的緣故,還是win8本身就比較吃硬件,下面這個是我電腦的配置