今天我們將要給大家介紹的是關於無線傳輸的話題,也就是我們常見的藍牙(Bluetooth)功能。現在的智能手機和移動電腦設備上,大多是具 備了藍牙功能,很多人也是通過藍牙互相發送手機裡的照片或者程序等,無論在便捷性上還是傳輸速度上,都具有很大優勢。同樣,我們也可以將電腦裡的文件發送 到手機上,如果您正在使用微軟Win7系統,那麼,這只需要很簡單的操作就能完成。
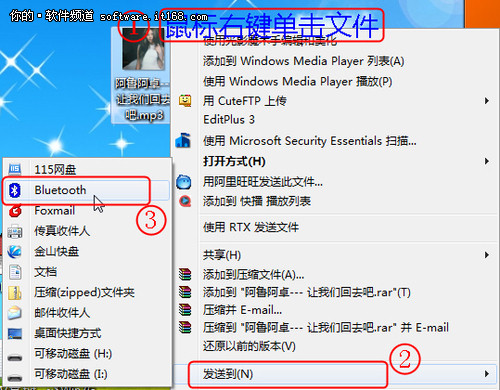
▲利用藍牙發送文件
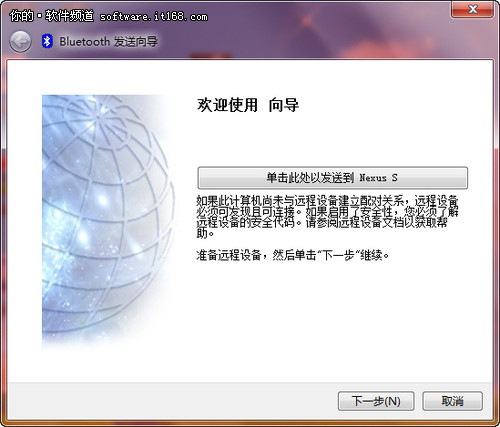
▲藍牙使用向導
在發送前,還需要我們打開手機裡的藍牙,並進行查找匹配,當然這僅限於第一次,以後再打開,若在區域內,就會自動連接。

▲打開手機裡的藍牙功能
怎麼樣,按照這種方式發送,我們無需連接數據線,並且也可以發送給多個用戶。但可能有的用戶說了:“我使用的是正版的win7系統”,怎麼沒發現有這個“藍牙(Bluetooth)”功能呢?在所有的文件上點擊鼠標右鍵都沒找到藍牙發送。那這又是怎麼一回事兒呢?
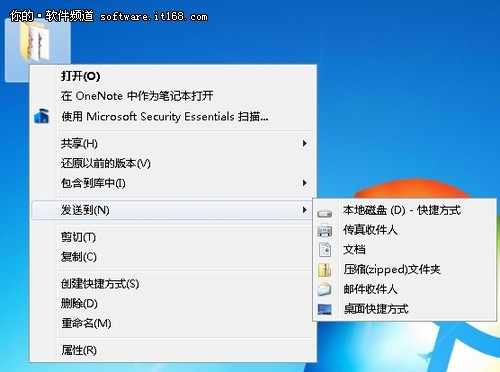
▲右鍵菜單裡沒有藍牙發送
正如上圖所示,在右鍵菜單裡的藍牙選項怎麼就不見了呢?其實,造成其“藍牙”丟失的原因大部分都是非常簡單的,我們平時的很多錯誤操作或者使用 優化軟件對系統進行優化時都有可能導致發送到藍牙的快捷方式丟失。解決的方法也非常簡單,通過修改“發送到”菜單內容的辦法來找回丟失的藍牙快捷方式就可 以完全解決啦。
首先,我們要打開 Windows Explorer,並且在其地址欄內輸入 %windir%system32這幾個字母,再按回車鍵。這樣我們就可以打開文件夾路徑,大家能夠看到裡面有不少的文件,大家找出文件 fsquirt.exe。用鼠標的右鍵單擊 fsquirt.exe這個文件,並且選擇“創建快捷方式”選項。為了方便以後的使用可以先將其快捷方式暫時放在桌面上。這樣,第一步就已經完成了。
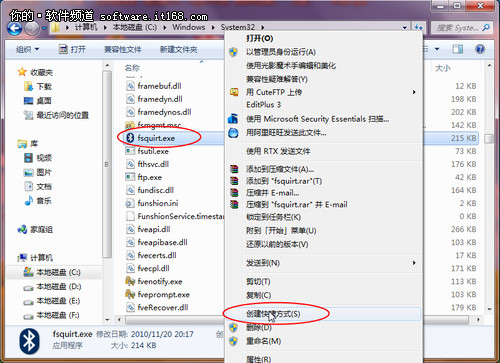
▲設置藍牙快捷方式
下面就是第二步了,選擇“開始”菜單,並且在其搜索框中輸入 shell:sendto,電腦就會自動的找到這個文件夾,用鼠標單擊打開,這就是我們常用的發送到的文件夾,在這個文件夾裡面的文件也就是我們常用的可 以發送到的選項。下面,大家將剛才新建的fsquirt.exe 快捷方式從桌面上剪切到這個文件夾中,而且我們可以為其重新命名,比如:藍牙設備等。完成以上步驟後,大家可以按右鍵選擇發送到,就可以看到藍牙選項了, 以後就可以進行文件傳送了。
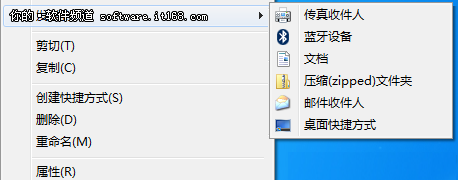
▲建立的藍牙設備
看上圖,藍牙設備選項又出現了,在需要時完全可以使用了。但還有一個值得大家注意的是,在使用藍牙功能之前,點開開始並且輸入 services.msc,按回車鍵,需要做的是檢查服務裡面的 Bluetooth Service, Bluetooth Support Service 兩個服務是否是在啟用狀態,這樣就可以方便的順利使用藍牙功能了。
看了上面的介紹,大家是不是覺得文件傳輸,原來藍牙也很便捷啊?沒錯,科技的發展本來就是為我們服務的,善於運用這些技巧,確實能給我們的工作和生活帶來事半功倍的效果。