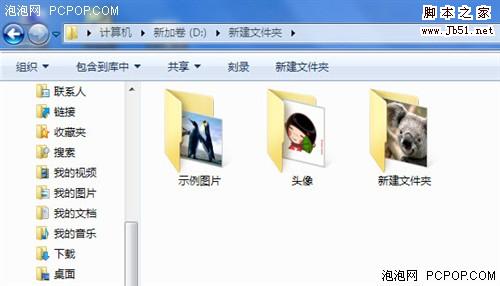微軟Windows 7操作系統不僅僅在桌面背景和主題方面有了自己個性化的設置,在文件夾外觀方面也有了很大程度的改進,讓我們可以大刀闊斧的修改文件夾,讓文件夾也彰顯你的個性氣息。不知道怎麼操作?沒關系,下面就跟隨我們一起來輕松打造屬於你的個性化Windows 7系統。
1. 給Windows7系統中的文件夾更換美觀的個性圖標
首先自己制作圖標,有些圖標是Win7系統自帶的,這裡教大家用一個小工具來自己制作喜歡的圖標,“ICONXP”這是一個可以制作圖標的小軟件。我們先准備好一張48x48分辨率的BMP格式的圖片,下載安裝“ICONXP”後運行啟動,在彈出的新建圖標對話框中,在“大小”項目中選擇48x48,“顏色”選擇 “真彩色”,隨後點擊確定,進入程序主界面,在該界面選擇“文件”後“導入圖像”,載入要轉換成Win7文件夾圖標的小圖片,在這個界面可以進行圖像效果和顏色等一系列調整,調整好後將其保存為ico格式就完成了Windows 7圖標文件的制作。

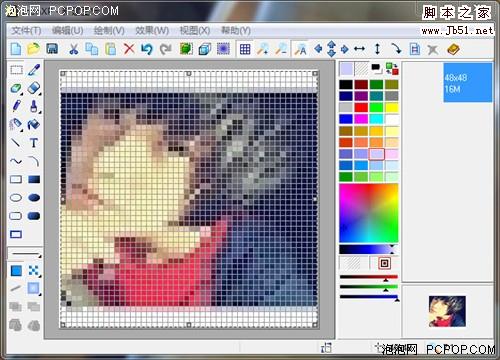
接下來便是更換Windows 7默認的圖標,制作好了自己的個性圖標後我們就來用上吧。更換時,右鍵點擊Windows 7系統中你想要變換圖標的文件夾,並選擇“屬性”,打開屬性對話框,然後切換到“自定義”項,單擊該界面中的“更改圖標”按鈕。
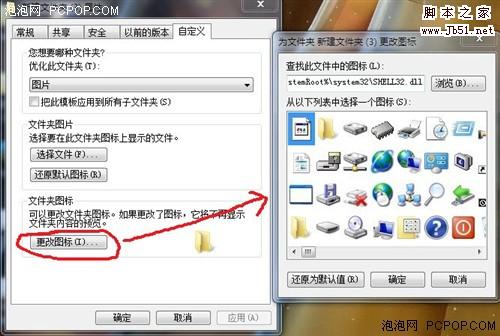
這個時候程序默認打開%SystemRoot%system32SHELL32.dll文件,並顯示出這個文件中系統自帶的圖標,這時候我們點擊“浏覽”按鈕,選擇自己制作好的ICO圖標文件,即可將該圖標導入到更改窗口中,單擊確定就完成了Windows 7文件夾圖標的修改。


現在再看一看Windows 7系統中的這個文件夾顯示圖標是不是變成我們自己動手制作的個性化圖片呢?就算別人使用的是Windows7旗艦版也不可能比你的系統更個性。^-^
2. 指定Windows 7文件夾預覽圖
我想很多使用Windows 7電腦的朋友已經注意到了Win7的另一個不同點,就是在大圖標顯示文件夾裡面的文件時,系統會對裡面的圖片進行直接預覽,其實利用Windows7的這個特性,我們可以將好看的圖片裝到文件夾中,讓每一個文件夾都顯示我們指定的圖片,這樣即美觀又能防止不想讓人看到的圖片暴露在外面,可謂一舉兩得!
該如何操作呢?首先我們准備好一張讓文件夾顯示的圖片,並且將該圖片的分辨率設定問256x256。然後選中需要顯示圖片的文件夾,在這個 Windows7文件夾上單擊右鍵,在彈出的右鍵菜單中選擇“屬性”,打開文件夾屬性窗口。切換到“自定義”界面,在“文件夾圖片”這一項中單擊“選擇文件”按鈕,在這裡選擇已經准備好的圖片,隨後單擊“確定添加”。
這個時候按下你電腦鍵盤上的F5鍵執行刷新,看看剛剛添加的圖片是不是已經顯示在文件夾中了,而且只有自己指定的一張圖,就算文件夾中還裝有其他圖片或照片統統都不會顯示出來了。