文檔處理占了我們使用電腦的大部分,有時我們會面臨這樣尴尬的處境:千辛萬苦修改的文檔並不符合需要,不得不回溯到文件修改過程中的某個狀態。
難 道為此我們在修改文件之前需要拷貝一個該文件的副本嗎?對Word比較熟悉的朋友應該知道,Word有保存文件版本功能。但這一功能的弊端的顯而易見的, 不僅會產生打領帶文件副本占用大量的磁盤空間,而且如果是非Word文件(比如圖片)那它就無能為力了。這時候我們可以使用卷影副本功能,通過使用該功 能,系統每次創建還原點時,都會對啟用了系統還原功能的硬盤分區上保存的所有文件創建卷影副本。這樣我們就可以在需要時將文件使用特定還原點進行恢復。
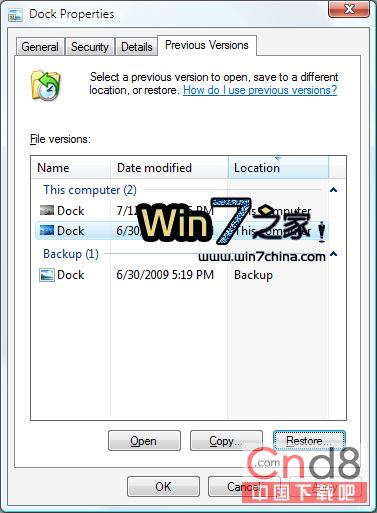
其實,卷影副本不是在Windows 7中才有的,從Vista開始它已經存在了。不過,在Windows 7中 卷影副本功能有了很大的改進,更具人性化。其表現是,Vista中的卷影副本和系統還原是相關的,即如果要在某分區中使用卷影副本必須在該分區開啟系統還 原。這樣的處理其弊端是明顯的,通常我們將數據文件保存在非系統分區,為了使用卷影副本功能,我們必須開啟該分區的系統還原功能,對磁盤空間的浪費不言而 喻。在Windows7中對這兩個功能實施了分離,好讓我們有選擇的余地,根據需要啟用系統還原或者卷影副本。 Windows7中默認只有系統盤同時啟用了系統還原和卷影副本,對於其它的分區,如果要使用卷影副本,可手動啟用該分區的卷影副本功能。
啟 用某分區的卷影副本可這樣操作:右鍵單擊桌面上的“計算機”圖標,選擇“屬性”打開系統屬性窗口。單擊窗口左側的“系統保護”鏈接打開系統屬性對話框的系 統保護選項頁面,在此列出了本機所有磁盤分區。如果要啟用某分區的卷影副本功能,首先選中該分區,單擊“配置”按鈕可打開配置對話框。在“還原設置”下有 三個選項,選擇第一項“還原系統設置和以前版本的文件”就會同時啟用該分區的系統還原和卷影副本功能;選擇第二項“僅還原以前版本的文件”就只會啟用該分 區的卷影副本功能;第三項“關閉系統保護”就會關閉該分區的系統還原和卷影副本。我們選擇第二項,然後在“磁盤空間使用量”下拖動滑桿調整卷影副本使用的 最大磁盤空間。單擊“刪除”按鈕就會刪除所有的還原點。
設置完畢後,當我們對該分區中的文檔進行編輯時,系統就會自動在後台創建該文件夾 的卷影副本,每次編輯都會創建不同的卷影副本。當我們要將文件恢復到以前的某個狀態時,只需在該文檔(或者所在分區)上單擊右鍵選擇“屬性”打開其屬性對 話框,在“以前的版本”標簽頁下我看可以看到所有針對該文檔的修改記錄,對於每次修改系統都自動創建了卷影副本,並且有詳細的時間記錄。我們選擇某個時間 點,單擊“打開”按鈕可以查看此刻的文件狀態,單擊“復制”可將此刻狀態的文件復制到某個位置,單擊“還原”可用此刻文件狀態替換當前的文件。可見,使用 卷影副本我們不僅能夠使得當前文件回溯到此前的某個時間點,而且可隨意查看文件此前的某個狀態。
需要說明的是:一個文件會有多個時間點的卷影副本,但卷影副本不同於我們通常拷貝的文件副本。一般意義上的文件副本和該文件一模一樣,會占用同樣的磁盤空間。而卷影副本不同,它只會記錄針對該文件的修改信息,和我們通常所說的增量備份類似。因此,它不會占用多少磁盤空間。