win7無損分區是困擾不少網友的問題,下載軟件又太麻煩。其實我們可以利用系統自帶的工具輕松給win7分區。下面就來看一看如何輕松實現win7無損分區。
一、劃分新的分區:
1、當各位希望自己對自己的本本進行分區管理的時候,不妨在桌面按下左下角的WIN7圖標,在右側會出現“計算機”,右擊“計算機”選擇“管理”。
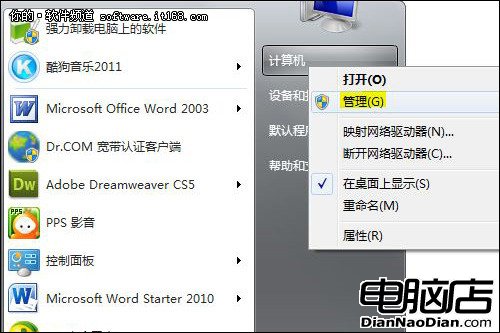
▲計算機管理
2、這時你會進入到“計算機管理”的界面,在左側工具欄中的“儲存”目錄下找到“磁盤管理”,點擊“磁盤管理”,此時出現了管理的界面,顯示有現在計算機的所有分區信息。

▲計算機管理磁盤管理界面
3、接下來就進行我們的分區步驟,小編在我的電腦上用D盤作為例子。在中間的幾塊分區的方形顯示區域中右擊D盤所在的區域,在彈出菜單欄中選擇“壓縮卷”。
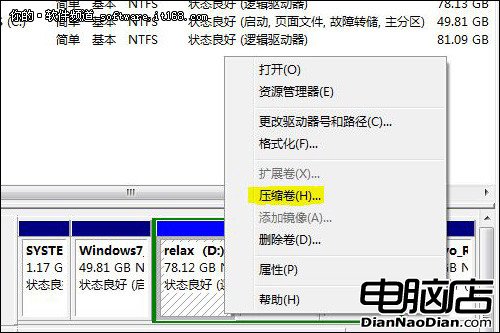
▲壓縮卷
4、此時系統會出現一個“壓縮D:”窗口,在“輸入壓縮空間量”一行中輸入需要進行分離的區空間,網友們要注意,這裡的大小是以MB為單位的,如果是1G則需要輸入1024。輸入完成後呢,直接選中“壓縮”即可。
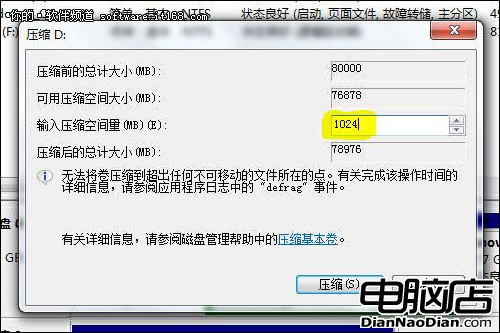
▲壓縮空間分配
5、接下來,在原來的塊狀區域內就會出現剛剛所分離出來的1G空間。但要注意,步驟並未結束,我們需要對這一個空間建立成為磁盤卷。下面就是建立磁盤卷的步驟了,大家跟我一起和剛才一樣,右擊新劃分出來的區域,在彈出菜單選擇“新建簡單卷”,在彈出窗口中我們先設定分區的大小,小編在這裡將剛才壓縮出來的1G即1024大小的空間劃分為一個分區,然後點擊“下一步”。
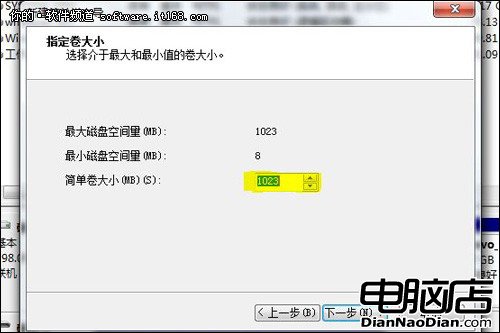
▲ 分區大小
6、在這一步所需要做的就是分配驅動器號,這裡網友可以根據自己的情況選擇不同的號碼,小編選擇了“T”。這時候繼續我們的“下一步”,在“格式化分區”窗口上,網友只需在這裡的默認設置基礎上,填上所需要的分區的卷標名稱。點擊“下一步”後接下來就大功告成了!
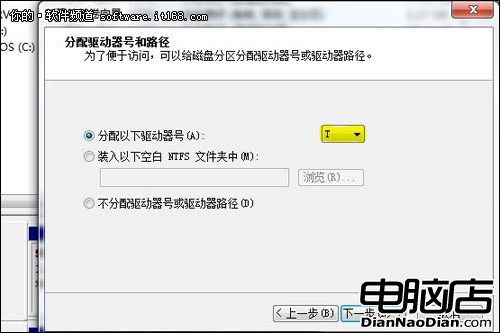
▲分配區號
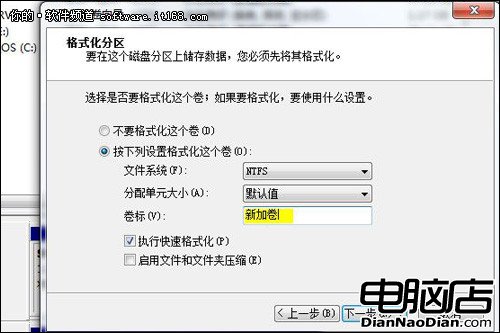
▲新加卷名稱
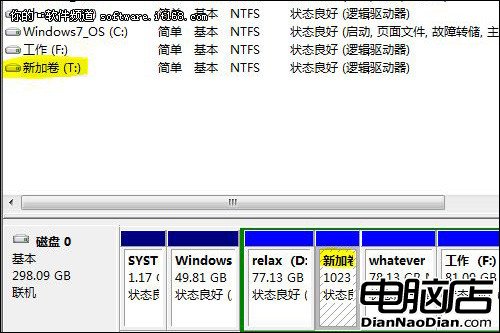
▲完成分區
二、 分區的合並:
有了分區的劃分,那麼必定就會有分區的合並。這一部分的介紹呢,相信大家應該能夠從分區劃分的步驟中自己發掘答案,很簡單的,我們只需要做一下幾點。
1、現在將剛剛分離出去的T盤分區合並到D盤中,和剛才一樣在方塊區域右鍵選中T盤分區。選擇“刪除卷”。大家要注意一點,這個時候刪除卷會將原來存儲在這一部分空間的所有數據文件統統刪除,因此大家需要進行數據的備份,以免不必要的丟失!
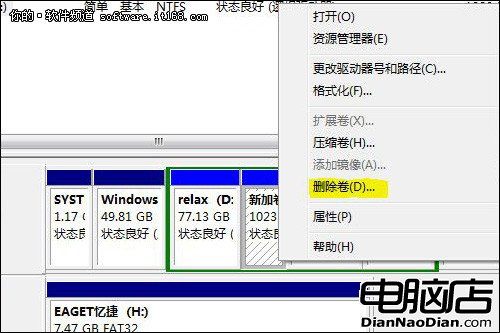
▲刪除卷
2、刪除T分區後,系統便出現了一塊未分配的空間,這時可以右鍵點擊需要合並到的分區,這裡小編選擇的是D盤,在彈出的“擴展卷”窗口中,選擇“下一步”。
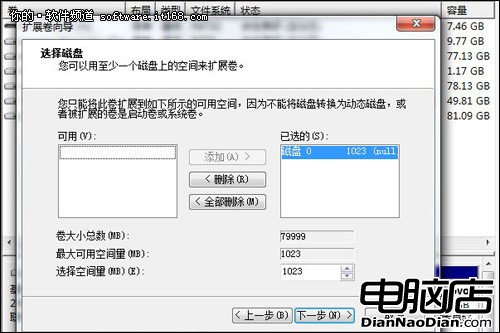
▲ 擴展卷
3、合並完成了,此時在界面上T盤以及D盤便合並成了一個分區。在“我的電腦”中,大家也可以看到原來的兩個分區合並成了一個分區。

▲完成合並
總結:小編的總結已經很清楚了吧,相信大家在看過之後能夠用到自己的電腦上去。關於分區這一討論,其實很早開始就已經在各個論壇上面出現了,直到Win7的發布,這一個問題已解決,便得到了廣大用戶的關注。分區的數量以及分區的大小,用戶可以根據自己的實際情況進行劃分和控制。簡單的來說,如果你不是電腦玩家,只是家庭用戶,只需要控制在3到5個分區即可,這樣能夠方便所有人使用電腦,如果僅僅只是聽聽歌,看看電影或者偷偷菜,更少的只劃分2個分區也未嘗不可。如果是專業用戶或者職業需求,例如攝影、做軟件和網絡行業的用戶,便需要對工作以及生活的數據資料進行劃分。