創建一張系統修復光盤
將空白的可寫DVD盤放入你的計算機,點擊備份與還原中心的“創建系統修復光盤”就可以創建一張系統修復光盤了。當你點擊後,Windows將會提示圖3的對話框。通過從下拉列表來選擇你的DVD驅動,然後點擊“創建磁盤”來完成全過程。

圖3:創建一張系統修復光盤
使用系統修復光盤
正如我前面所說系統修復光盤可以簡化裸機恢復。Windows7允許你創建系統鏡像作為備份過程的一部分。你在沒有修復光盤的情況下無法使用你的系統鏡像,但你也不需要在安裝了Windows後才使用它。你只需要將修復光盤插入PC的同時選擇從光盤引導,這樣你將會看到一個系統恢復選項界面,如下圖4。
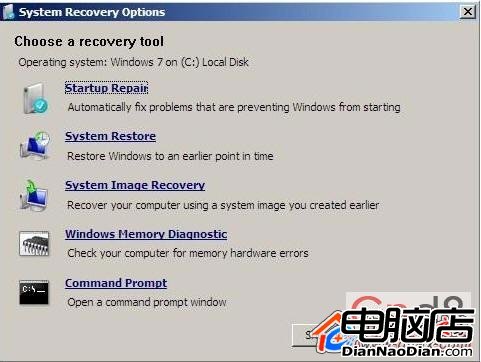
圖4:系統恢復選項界面
很明顯,在這個界面上最吸引我們的是系統鏡像恢復選項。當你想從系統鏡像恢復時就可以選擇它。公司環境下,很少有人會備份個人工作站,在大多數錯誤發生時,個人的工作站是被簡單的再鏡像而不是恢復,所以其他選項功能可能對你更有幫助。
第一個選項是啟動修補項。點擊該選項,Windows將會檢測和修復任何阻止windows7正常載入的啟動問題。
第二項是系統恢復項。系統恢復的特點是會定期地對Windows操作系統拍攝快照。在操作系統有大的改變之前,如安裝了一個服務包,快照也會自動創建。當問題發生時,你可以利用快照將系統回滾到問題發生前的某個狀態。不過,當問題確實發生時,有可能嚴重到阻止Windows啟動,因此利用系統修復光盤,你可以在不進入Windows的情況下訪問到系統恢復點。
上面三個選項,都不需先創建系統修復光盤後才能使用。系統恢復點是Windows的內部機制。系統修復光盤只是在你系統不能啟動時,幫助你訪問到系統恢復點。
在系統恢復選項界面的倒數第二個是Windows內存診斷項。我的經驗是當用戶發現系統突然藍屏死機,同時系統最近也沒有做過任何改變的情況下,那麼問題絕大部分是內存錯誤造成的。擁有一個檢測工具,可以使你在Windows操作系統外來運行從而使檢測內存錯誤更加容易。
最後一個是命令提示符選項。如果你熟悉DOS命令,就可以利用命令提示符來訪問文件系統,提取數據或者修復操作系統。
盡管系統修復光盤主要作為恢復系統鏡像的途徑,但它同樣也可以被用來診斷和修復Windows操作系統等一些其他問題。當你沒有系統鏡像,或者不想利用之前的系統鏡像重寫現有系統配置時,系統修復光盤將會對你特別有用。