小弟一直自認為是一個潮人,當然這裡體現的不是穿衣打扮上,而是緊跟科技的步伐,什麼iphone4、體感、單反等等,凡是夠時尚、夠潮流的東東都忍不住要體驗一把,即便是要啃饅頭幾個月。不過最近發現了一個更潮的事,就是只要你的筆記本有正版Windows 7系統,就可以隨時讓你的筆記本變成一個無線熱點,供你的手機、touch等一切無線外設共同上網沖浪。
這個潮功能主要可以應用在酒店等網絡環境,因為這時往往僅提供有線環境,而此時讓你的筆記本通過有線連接再按照以下技巧設置的話,那麼你立刻就擁有一個無線環境,可供你的手機等外設共同上網。
在開始介紹設置方法之前小弟還要聲明一下,本功能僅在正版Windwos 7上實驗成功哦,盜版的情況可就不保證了,而且鑒於你手機上的QQ密碼、微薄密碼、淘寶密碼等,你敢用一個盜版Windows7制造的無線環境麼?
對於那些還在嘗試盜版Windows 7的用戶無非就是介於價格的關系,其實現在正版Windows 7系統的價格已經非常給力,Windows 7家庭普通版的零售盒裝產品建議零售價為399元,Windows 7家庭高級版的零售盒裝產品建議零售價為699元,一個軟件的生命周期以3年為單位,折合下來每天只花幾毛錢。另外,還有免費獲得的方法就是直接購買欲裝正版Windows7系統的筆記本,而且選擇性非常多,例如聯想Y570、惠普 DV4、神舟 K470P、清華同方的清華大學百年校慶紀念版K40H等等都是不錯的選擇。
步驟一:打開你的“網絡和共享中心”,選擇其中的“設置新的連接或網絡”。
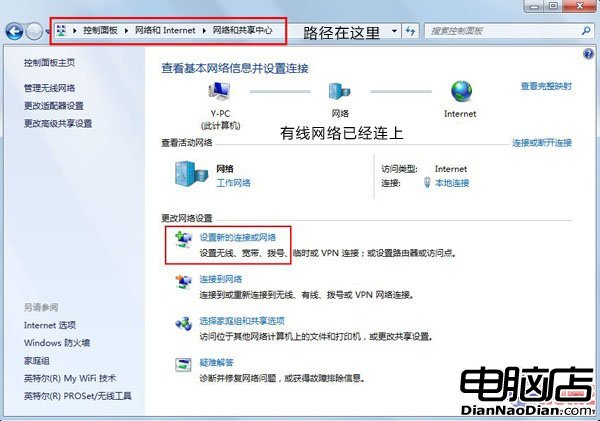
步驟二:在對話框中選擇“設置無線臨時網絡”,一般在最下面。
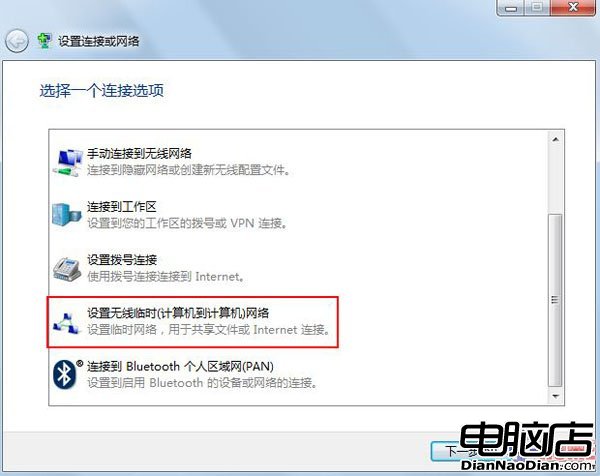
步驟三:這裡需要注意的是“安全類型”裡一般有三種可選,“WEP”、“WPA2-個人”以及不設置密碼,這裡最好選擇“WPA2-個人”,相對來說安全系數高一些。
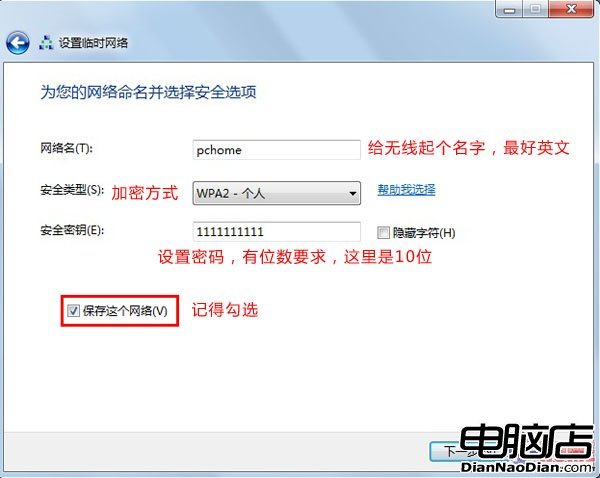 、
、
步驟四:之後無線熱點已經設置好了,點“關閉即可”。
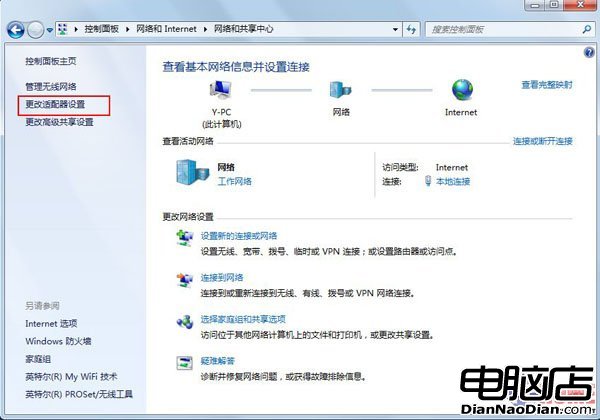
步驟五:無線網絡以及設置後,之後只要共享網絡即可。同樣回到“網絡和共享中心”,選擇左邊的“更改適配器設置”選項。
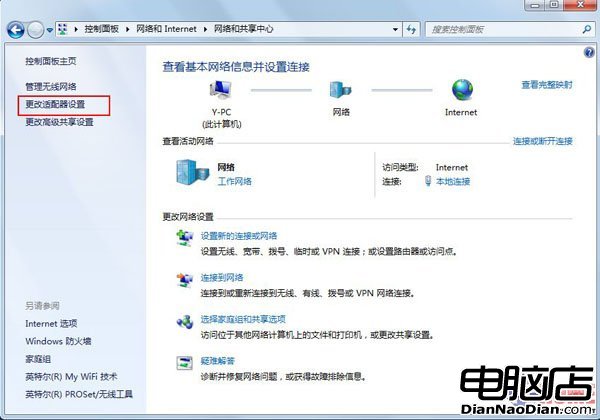
步驟六:之後右鍵點擊你已經聯網的連接,這裡選擇“本地連接”,之後在窗口中選擇“共享”標簽,並將紅框的位置勾選,這裡需要注意的是,一般來說只會有一個“無線網絡連接”選項,但如果你有多個的時候,就會在下拉菜單中有多個選項,這裡就要根據你所需共享的情況來選擇,且一般選擇“無線網絡連接”。
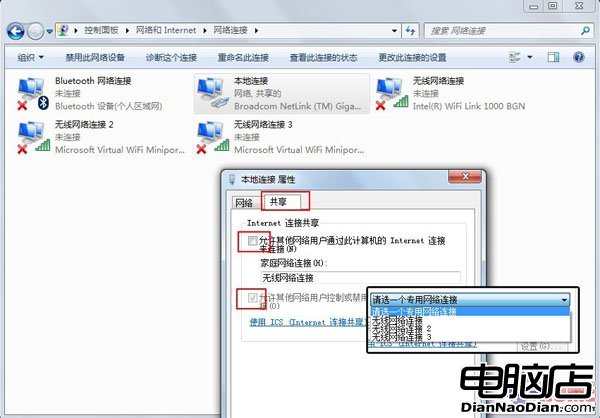
步驟七:在上一步確定之後你就會看到“本地連接”這裡已經顯示了“共享的”,且當你右鍵你剛才所共享的連接選擇屬,選擇“TCP/IPv4”的屬性後就會看到這裡的IP設置已經不是默認的“自動獲得”狀態,而是設置了一個ip段,這裡你可以隨意更改,但“子網掩碼”是固定不變的“255.255.255.0”。
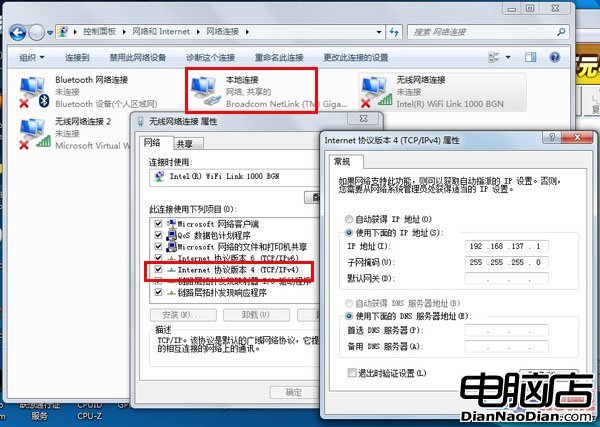
步驟八:之後整個設置就完成了,只要你的無線設備搜索無線網絡,選擇步驟三裡的名字,輸入密碼後就可以上網啦。而且在“網絡和共享中心”裡會清楚的顯示連接狀態,注意紅框裡的訪問類型是“Internet”才說明成功了哦。
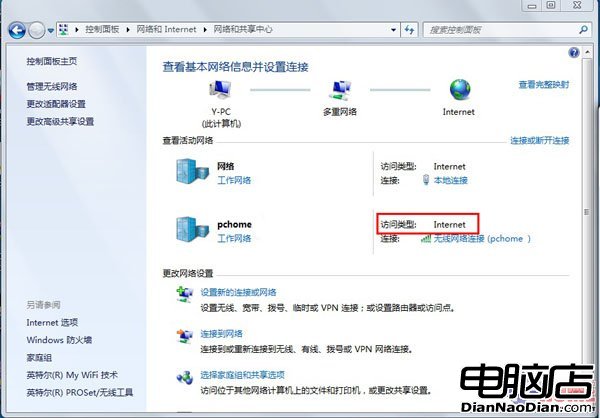
額外奉送:還記得步驟三裡勾選的“保存這個網絡”麼,勾選之後就可以在“管理無線網絡”看到這個網絡,關機之後仍會有,而且可以右鍵屬性後更改密碼,安全類型等。
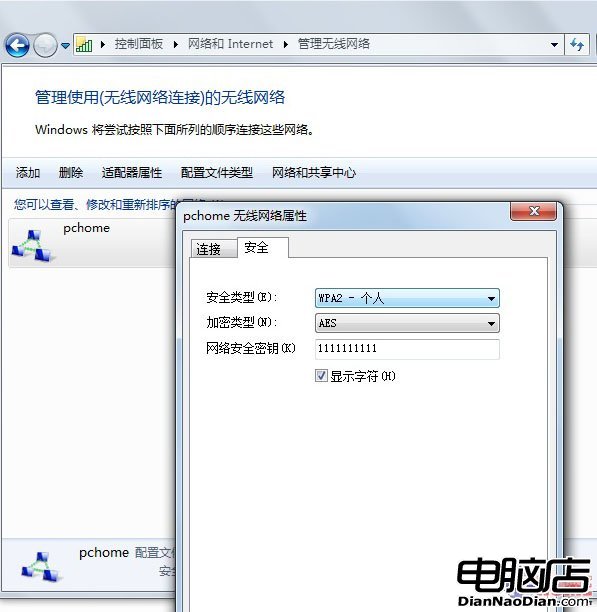
除了以上設置方法,如果你使用的筆記本聯想Y570的筆記本,它不但預裝正版Windows 7系統,還預裝一個My WiFi軟件,通過這個軟件同樣可以設置你的無線網絡,而且設置方法更加簡單方便。