在Windows 7 中,很多用戶在使用家庭組共享文件的時候,發現系統共享文件失敗,不能呢個共享文件,是什麼原因導致共享文件失敗,Win7共享文件失敗該怎麼辦呢,下面來看看Win7下不能共享文件的解決方法。
一、同步工作組1、要查看或更改計算機的工作組、計算機名等信息,請右鍵單擊“計算機”,選擇“屬性”。
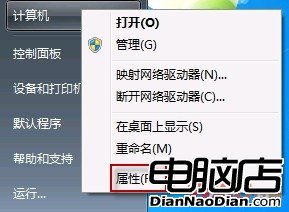
2、若相關信息需要更改,請在“計算機名稱、域和工作組設置”一欄,單擊“更改設置”。單擊“更改”。
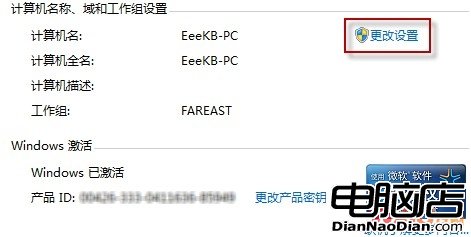
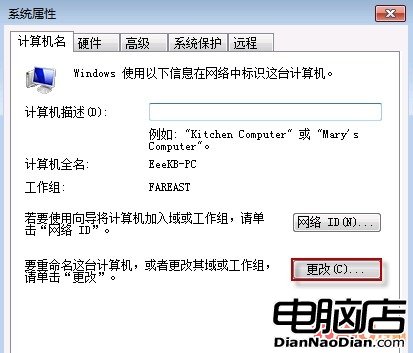
3、輸入合適的計算機名/工作組名後,按“確定”,重啟計算機使更改生效。
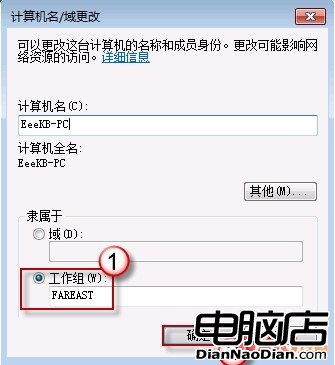
二、更改Win 7的相關設置1、打開“控制面板\\網絡和 Internet\\網絡和共享中心\\高級共享設置”。
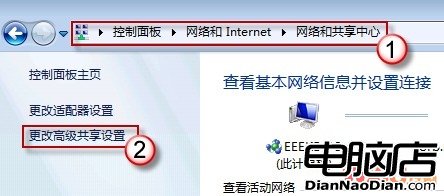
2、啟用“網絡發現”、“文件和打印機共享”、“公用文件夾共享”;“密碼保護的共享”部分則請選擇“關閉密碼保護共享”。
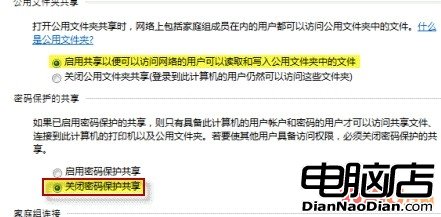
注意:媒體流最好也打開;另外,在“家庭組”部分,建議選擇“允許 Windows 管理家庭組連接(推薦)”。
三、共享對象設置現在轉向共享對象,將需要共享的文件/文件夾直接拖拽至公共文件夾中,如果需要共享某些特定的Win7文件夾,再按下面的步驟進行:
1、右鍵點擊此文件夾,選擇“屬性”。
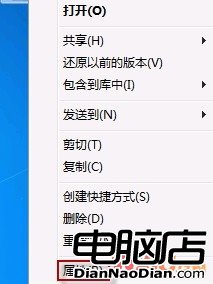
2、點擊“共享”標簽,單擊“高級共享”按鈕。
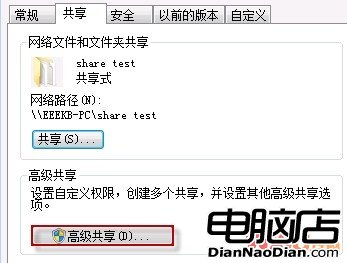
3、勾選“共享此文件夾”後,單擊“應用”、“確定”退出。
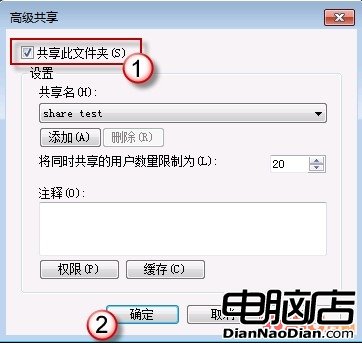
4、如果某文件夾被設為共享,它的所有子文件夾將默認被設為共享。
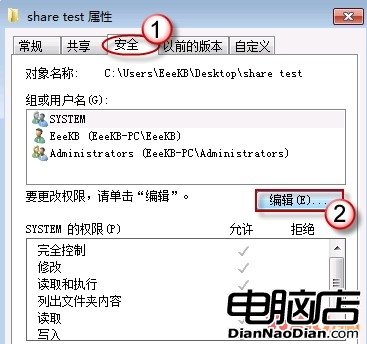
在前面中,我們已經關閉了密碼保護共享,所以現在要來對共享文件夾的安全權限作一些更改。
1、右鍵點擊將要共享的文件夾,選擇“屬性”。在“安全”頁上,單擊“編輯” 。按一下“添加”按鈕。

2、鍵入 Everyone 後一路按“確定”退出。選中“Everyone”,在權限選擇欄內勾選將要賦予 Everyone 的相應權限。

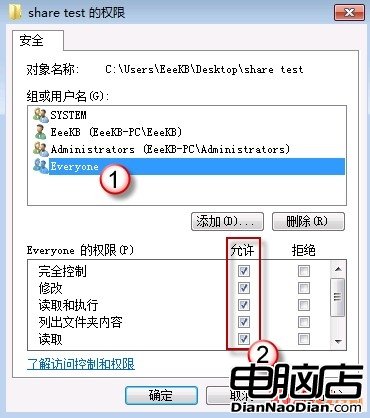
四、防火牆設置打開“控制面板/系統和安全/ Windows 防火牆”檢查一下防火牆設置,確保“文件和打印機共享”是允許的狀態。
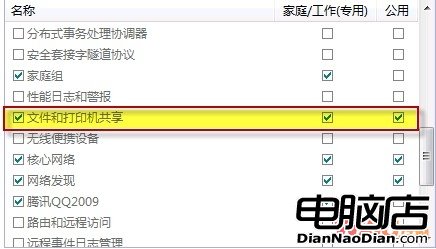
五、查看共享文件依次打開“控制面板”>“網絡和Internet”>“查看網絡計算機和設備”>“相應的計算機/設備名稱”即可。
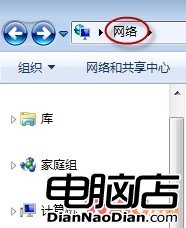
Win7下不能共享文件,文件共享失敗的原因很多,有可能是工作組名稱或是共享對象設置不正確造成的。