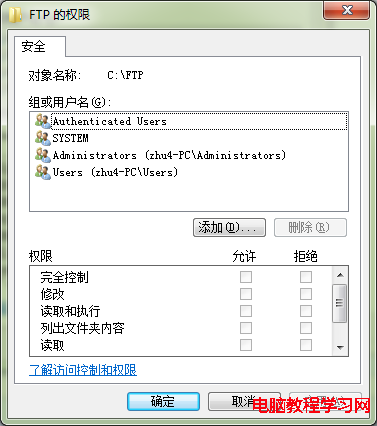在局域網中共享文件,FTP是比較方便的方案之一。Win7內部集成了FTP,只是設置起來頗費一番功夫。著文以記之。
一、安裝FTP組件
由於Win7默認沒有安裝FTP組件。故FTP的設置第一步就是安裝FTP組件
點擊:控制面板—》程序和功能—》打開或關閉Windows功能。勾選“FTP服務器”及“FTP服務”“FTP擴展性”,點擊“確定”,安裝FTP組件。如下圖所示
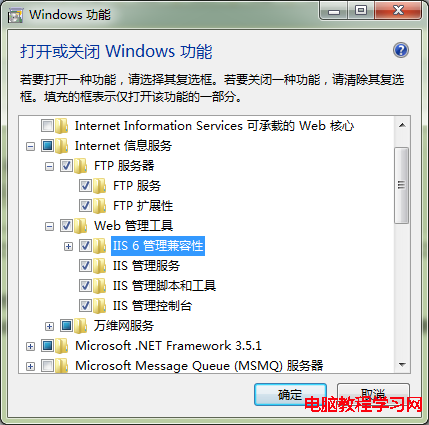
二、添加FTP站點
點擊:控制面板—》管理工具。選中“Internet信息服務(IIS)管理器”,如圖
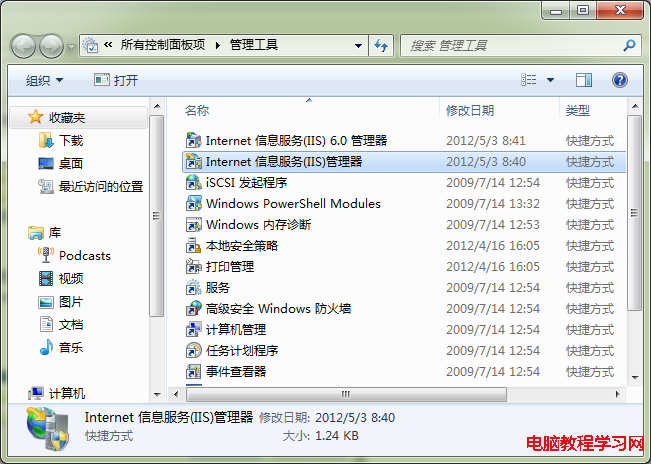
雙擊“Internet信息服務(IIS)管理器”。彈出管理器界面,如下圖所示:
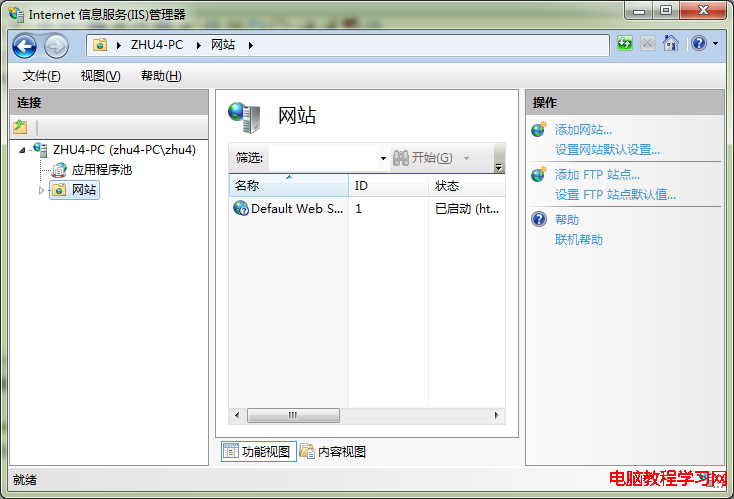
單擊選中“網站”,並且在其上右擊,選擇“添加FTP站點”,出現“站點信息”界面,如下所示:
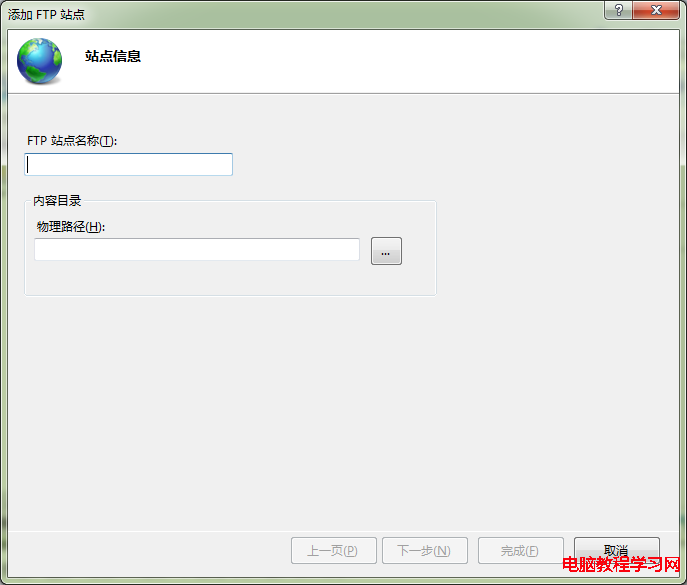
給FTP取名(本例是:zhu),以及設置FTP站點的物理路徑(本例是:c:\ftp),點擊“下一步”,出現“綁定和SSL設置”界面,如下圖所示
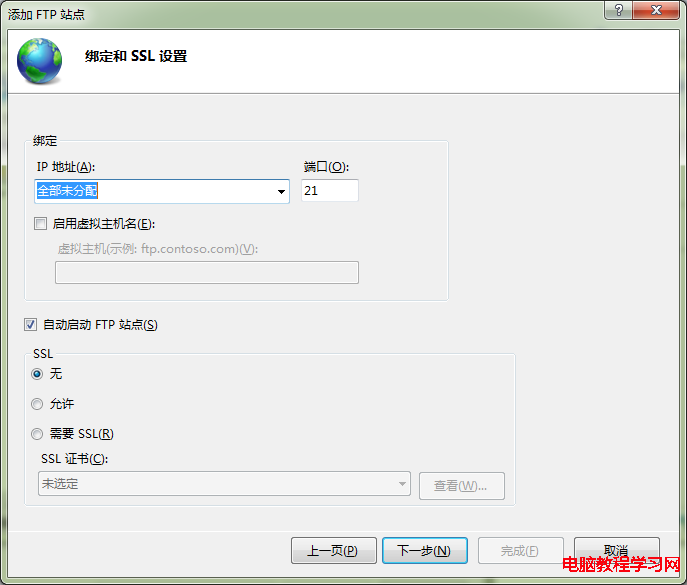
IP設置為本機的IP地址,端口用FTP默認的21,SSL勾選“無”。點擊“下一步”,出現“身份驗證和授權信息”界面,如下圖所示:
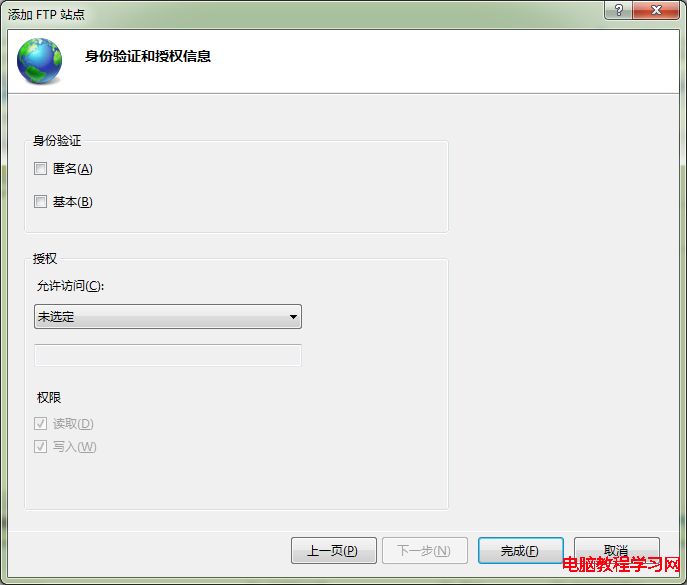
如果只是想設置簡單的FTP,則“身份驗證”和“授權”都勾選“匿名”,並且給匿名設置相應的權限。本例中,還要給FTP配置帳號,以及帳號的權限,故“身份驗證”勾選“基本”,“授權”勾選“未選定”,點擊“完成”,完成FTP站點的設置。
三、設置FTP帳號以及權限
由於Win7下的FTP帳號是Windows用戶帳號。所以,先得添加兩個用戶帳號,一個是View,可以浏覽、下載FTP內容;一個是Admin,完全控制FTP。
點擊:控制面板—》管理工具—》計算機管理。在計算機管理的界面的左側,點擊:系統工具—》本地用戶和組—》用戶,右側顯示所有用戶。如下圖所示:
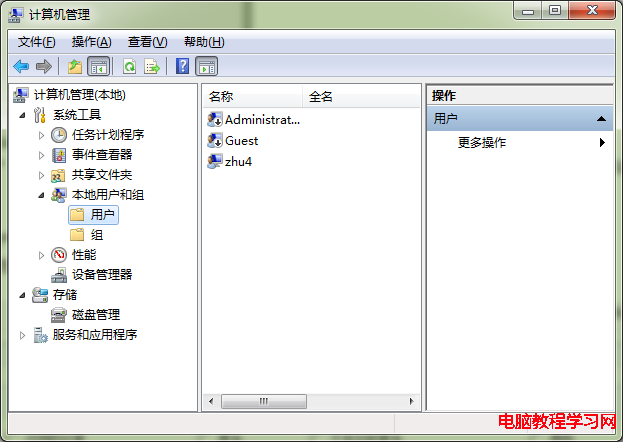
在“用戶”上右擊,出現“新用戶”,如下所示:
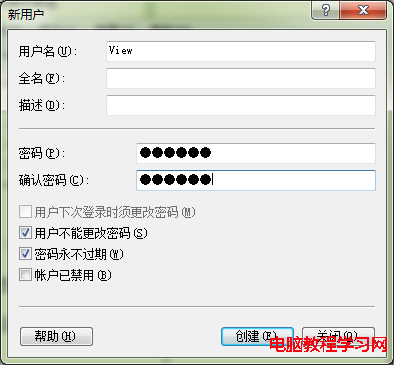
在用戶名中輸入View,設置好密碼,去掉勾選“用戶下次登陸時須更改密碼”,勾選“用戶不能更改密碼”和“密碼永不過期”。點擊“創建”,完成用戶View的創建。同樣的步驟,創建Admin用戶。由於Windows默認將用戶添加到Users組,你可以將剛才的兩個用戶從Users組中刪除。方法是在“計算機管理”中點擊“組”,在右側的列表中找到Users,雙擊之,出現如下界面,點中用戶View,點“刪除”,點中用戶Admin,點“刪除”。將兩個用戶從Users組中刪除。
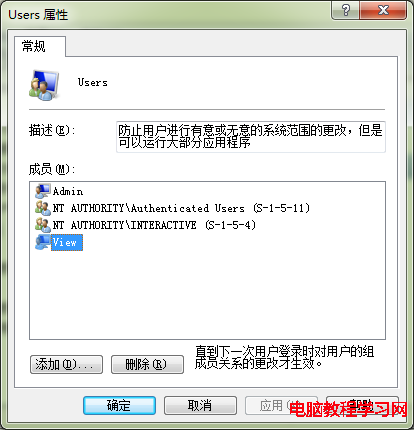
接下來,在FTP站點中,給View和Admin添加權限。
點擊:控制面板—》管理工具—》Internet信息服務(IIS)管理器。點中剛才新建的FTP站點。點中“FTP授權規則”。如下圖所示:
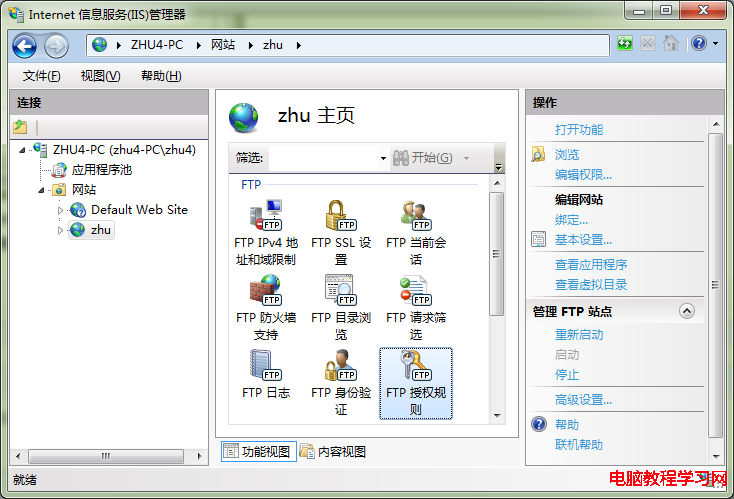
點擊右側的“編輯權限”,對FTP站點文件夾添加用戶權限。在彈出的窗口中,點擊“安全”標簽。,如下圖所示:
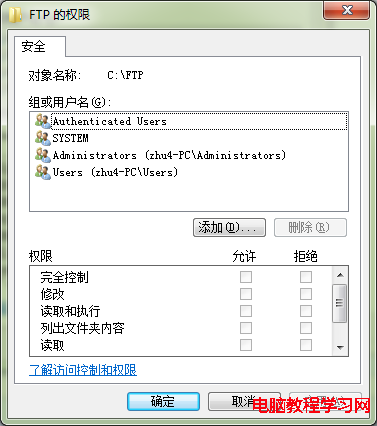
點“編輯”,出現權限的窗口,如下: