在這個電腦幾乎普及到“一人一本”的時代,誰人能沒點隱私呢?蒼老師也好,機密文件也罷,每個人的硬盤裡都應該有一個“VIP包房”來招呼它們。曾經有一個不溫不火的香港年輕藝人,他的電腦文件從不加密,後來,他就變得很出名很出名了,現在大家都喜歡叫他陳老師...由此可見文件加密的重要性。那麼,認識到加密文件夾的重要性了,加密軟件哪個好呢?我告訴你,是藥三分毒,沒有絕對穩定的加密軟件。我個人從來不使用第三方軟件加密,因為那貨一旦抽起風來你會很惆怅的。
廢話不多說,給大家分享一個小技巧,不用下載任何加密軟件照樣加密硬盤裡的文件。
【前提】:需windows 7系統。
【原理】:利用win7的VHD功能在系統中創建一個虛擬硬盤存放文件,然後用系統自帶的BitLocker加密(當然,如果你想把整個磁盤都加密也可以)。
【操作】:
打開我的電腦,在想要加密的磁盤上點擊右鍵,選擇“啟用BitLocker”,填好密碼點下一步即可。
簡單吧?一步搞定!
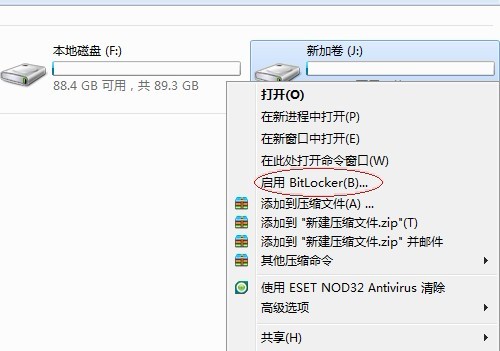
但如果你覺得將整個磁盤都加密太浪費了,也可以選擇創建一個VHD虛擬磁盤來專門存放加密文件,具體方法如下:
一:右鍵單擊“計算機”選擇“管理”,打開計算機管理。
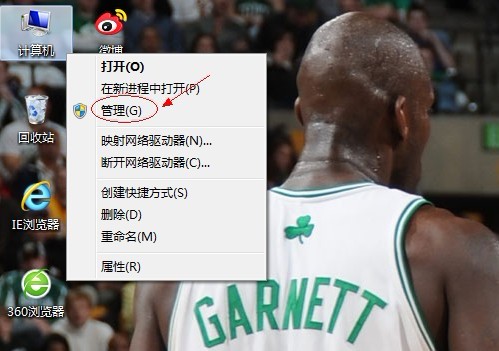
二:左鍵單擊“磁盤管理”,待加載完磁盤信息後,右鍵單擊“磁盤管理”,選擇“創建VHD”。
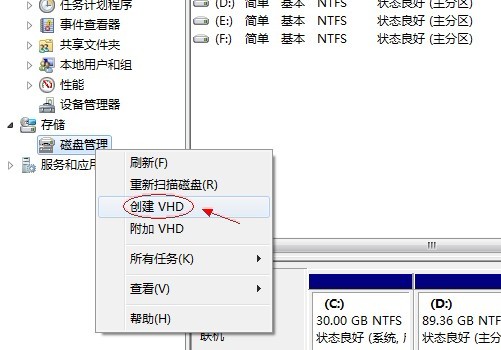
三:點擊“浏覽”選擇自己希望存放的VHD的路徑。確定後根據自己的需求填入想要的大小。格式也根據自己需求決定。確定後,系統便會開始創建一個新的磁盤。
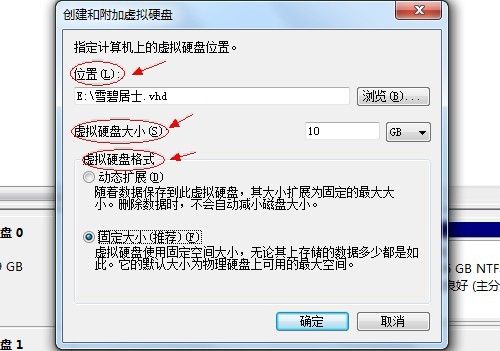
四:單擊左上角的“操作” 選擇“附加VHD” 在彈出的窗口選擇你之前創建的VHD,點確定。
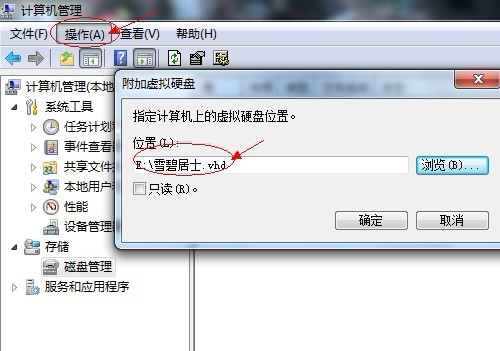
五:刷新磁盤管理頁面,可以看到一個屬性顯示為“未知”的磁盤。右鍵點擊未知磁盤,選擇“初始化磁盤”,格式不要選,用默認的,確定。這時候我們看到,未知磁盤已經變成基本和聯機狀態了。
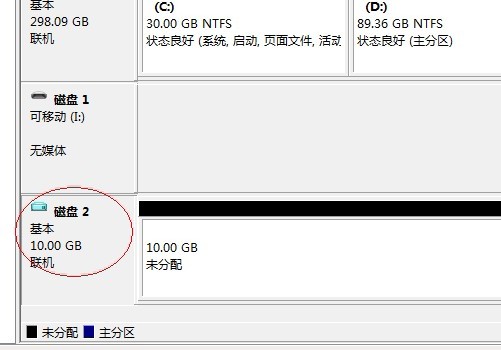
六:右鍵點擊未分配區域,選擇“新建簡單卷”,出現對話框,一直點下一步直到完成,顯示一個新加卷,到這裡,我們創建VHD的步驟就完成了。
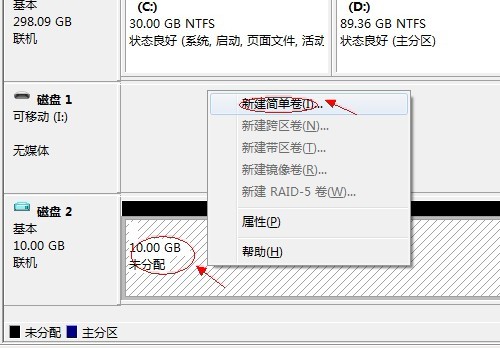
最終狀態應該是下圖這樣:
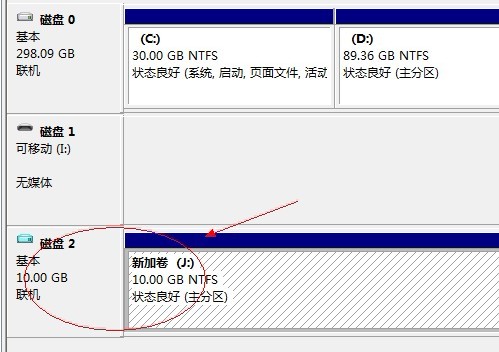
至此,你的VHD虛擬磁盤已經創建完成了,可以進入我的電腦將它加密了!
注意事項:如果附加VHD的時候顯示被占用,可以打開任務管理器,在進程裡面找到映像名稱為VES.EXE描述為虛擬磁盤的進程,將它結束即可。
注:更多精彩教程請關注電腦教程欄目,電腦辦公群:189034526歡迎你的加入