Windows7開啟遠程桌面連接教程
如果您有多台電腦且分部在不同的地方。那麼如何使用一台電腦對其他電腦進行控制呢?其實win7系統自帶了遠程連接功能,下面就為大家介紹windows 7 遠程桌面連接的方法。
1.使用鼠標右鍵“計算機”圖標,選擇“屬性”打開。如圖一
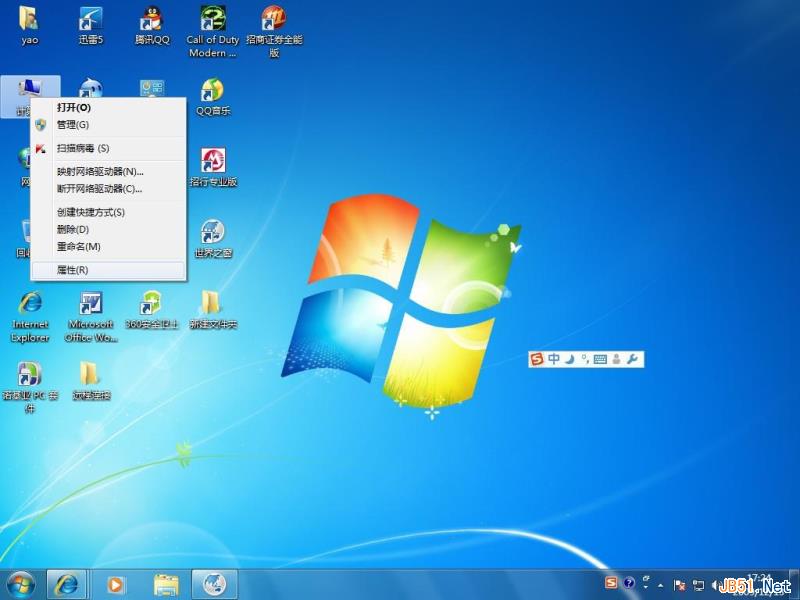
圖一
2.在打開的系統窗口右側點擊“遠程設置”按鈕,勾選“允許遠程協助連接這台計算機”,接著在下面選擇“運行運行任意版本遠程桌面的計算機連接”,點擊確定進入下一步。如圖二
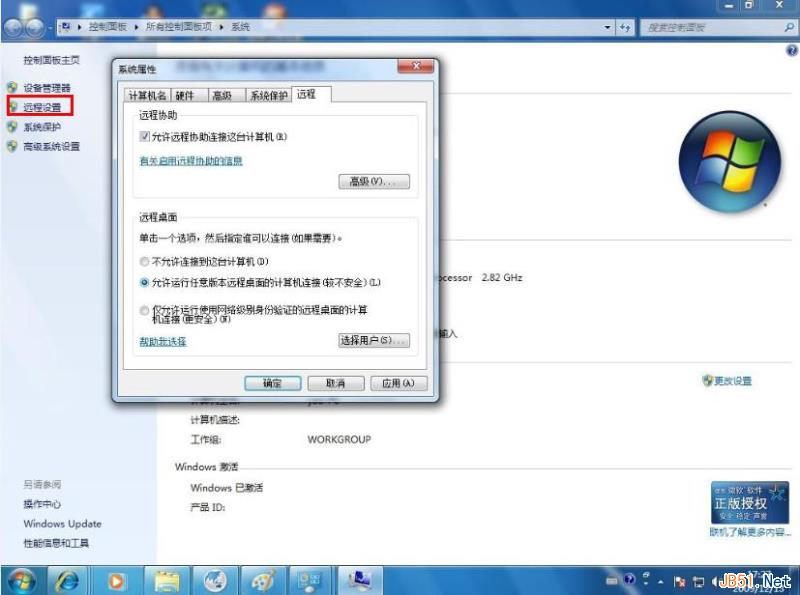
圖二
3.因為windows 7 遠程桌面連接需要設置計算機密碼,下面我們為計算機設置密碼。點擊控制面板,選擇用戶帳號打開。進入下一步,如圖三
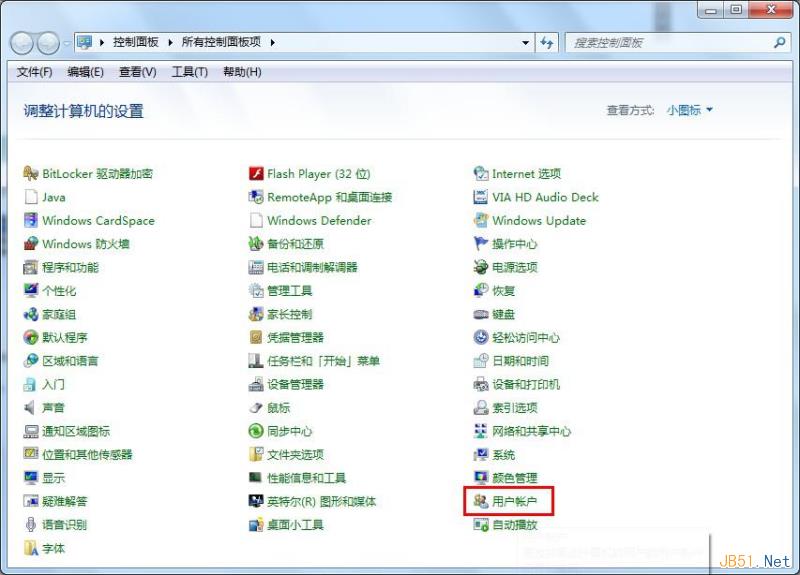
圖三
4.進入”用戶賬戶“選項後,點擊”為您的賬戶創建密碼“選項,進入下一步。如圖四
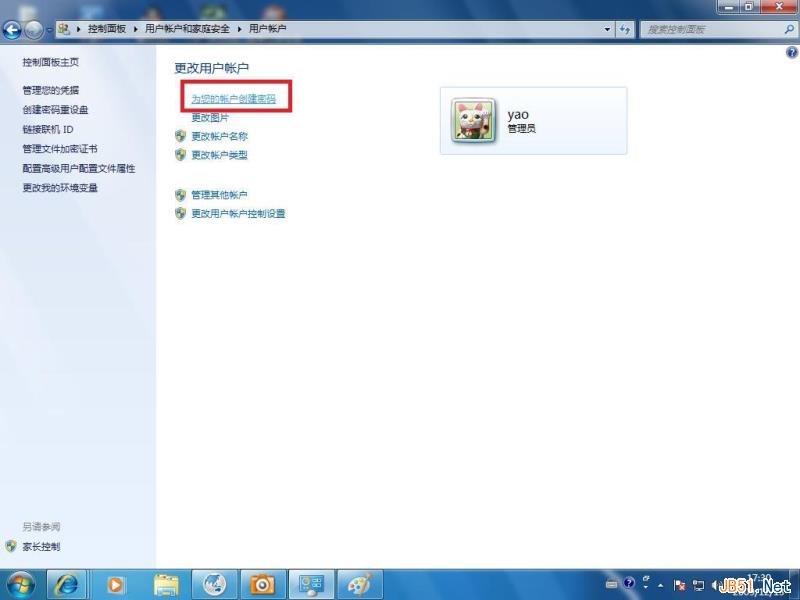
圖四
5.在文本框內輸入你要設置的密碼,然後點擊創建密碼即可。如圖五
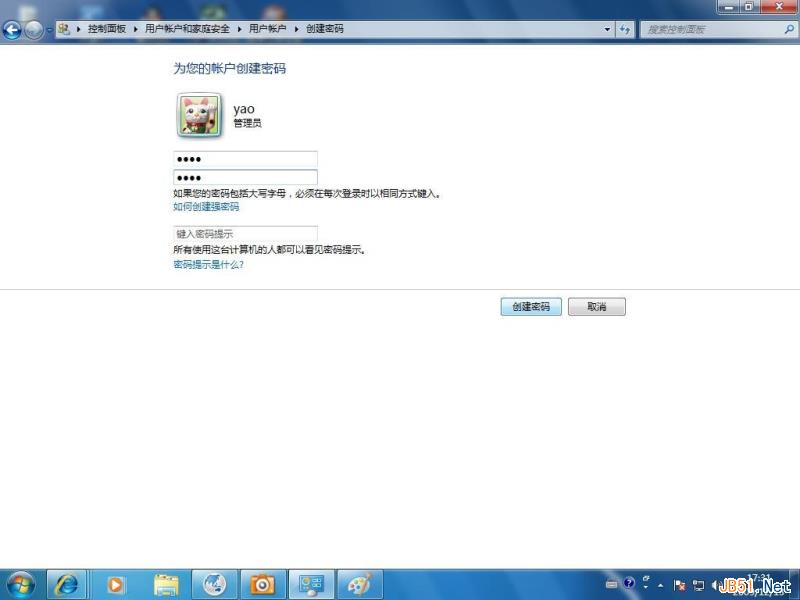
圖五
6.windows 7 遠程桌面連接密碼設置完成後,我們開啟另外一台電腦。點擊開始按鈕,在附件中選擇遠程桌面連接選項,進入下一步。如圖六
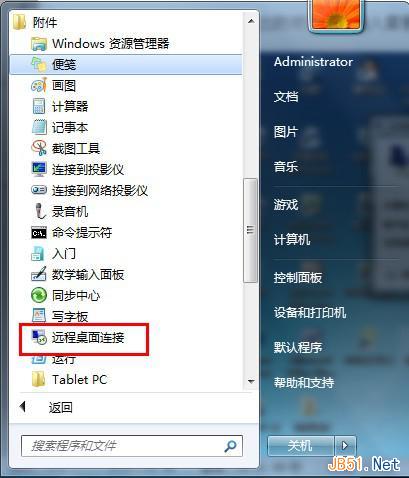
圖六
8.在彈出的對話框中輸入需要進行windows 7 遠程桌面連接的計算機的IP地址,然後點擊“連接”,進入下一步。如圖七

圖七
9.在新彈出的窗口中輸入已經設定好的賬戶和密碼,點擊“確定”即可。如圖八

圖八
10.這時就成功的進行了遠程桌面連接了。如圖九
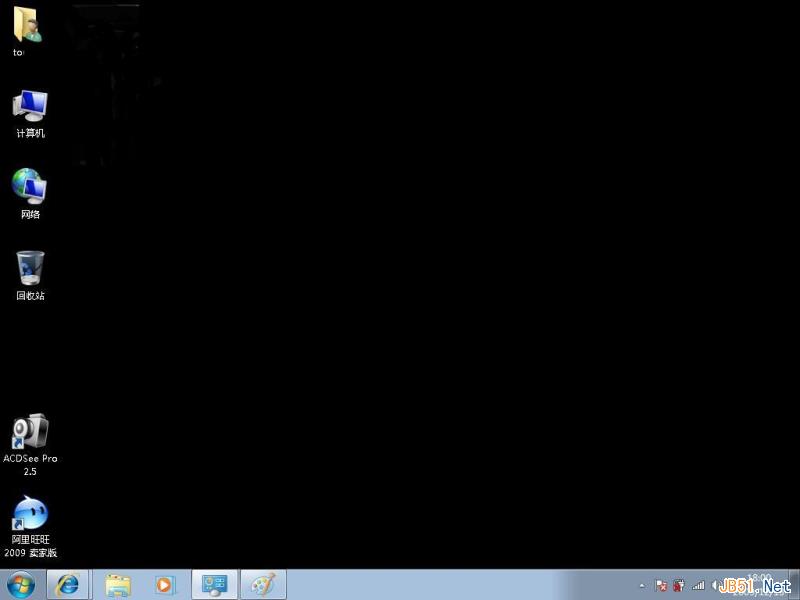
圖九
windows 7 遠程桌面連接就是這麼簡單,如果您有多台電腦或者對他人進行遠程協助可以使用這個方法哦!