1、右鍵點擊桌面→新建→文本文檔。
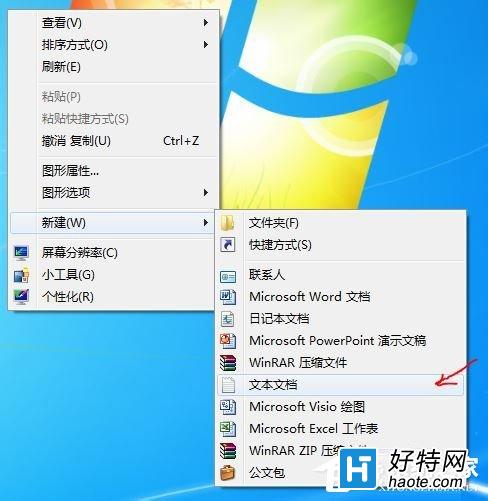
2、將一下這段批處理命令復制一下,黏貼到文本文檔中去,並保存為“靜音.bat”。
c:
cd
cd C:UsersuserDesktop
@echo off
(echo Set WshShell = Wscript.CreateObject^(“Wscript.Shell”^)
echo WshShell.Sendkeys “…”)》JingYin.VBS
JingYin.VBS&del /f /q JingYin.VBS
exit。
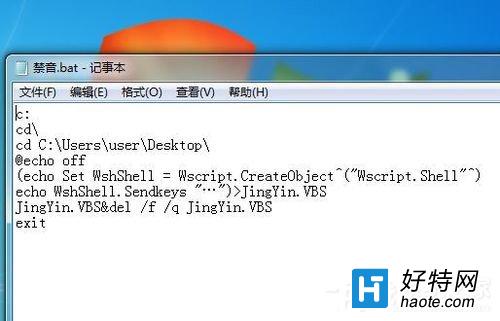
3、靜音.bat文檔中前1、2、3行命令依次是:進入C盤;進入C盤根目錄;切進入“C:UsersuserDesktop”,即當前使用的win7系統桌面,此處保存有我們編輯好的 “靜音.bat”批處理文檔。
雙擊這個“靜音.bat”批處理文件就能實現系統靜音,再雙擊它則又開啟系統音頻。
點擊win7桌面左下角處的開始→附件→系統工具→任務計劃程序,進入“任務計劃程序“窗口。
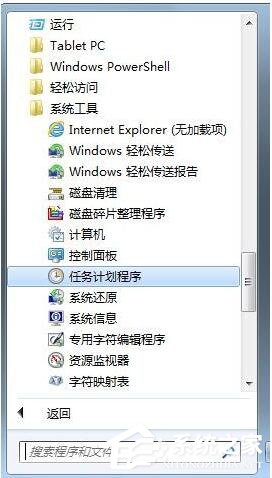
4、點擊”創建基本任務。。。“,進入”創建基本任務向導“窗口,如下圖,根據向導步驟,依次設置計劃程序啟動參數,最後點擊完成,這樣就設定了每天在19:30時,定時關閉系統音頻,即靜音。
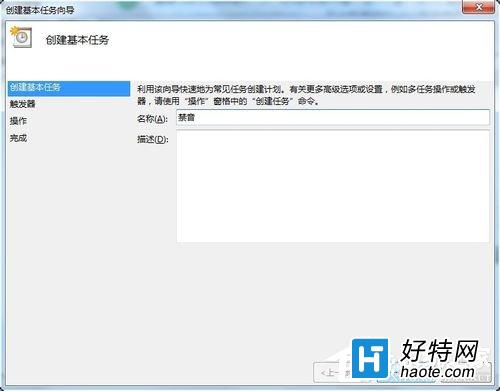
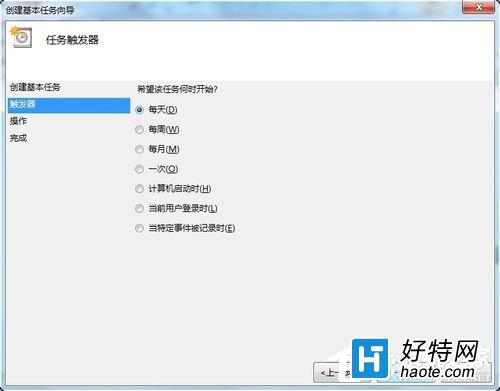
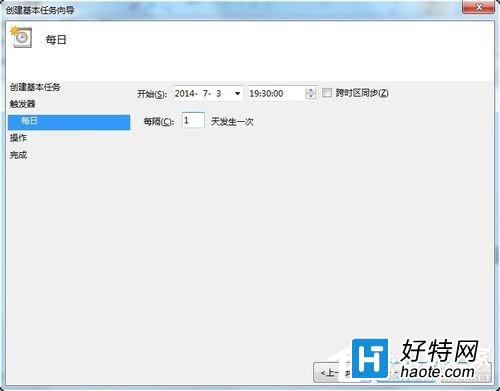
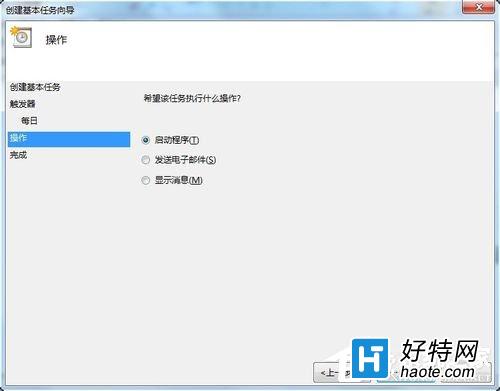
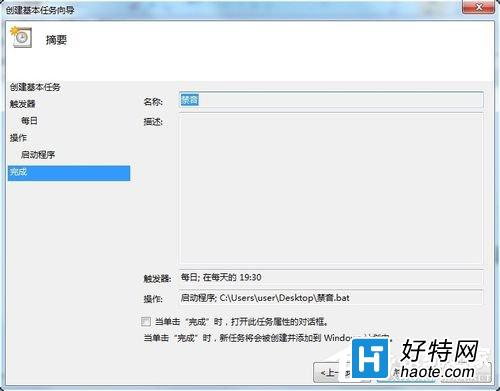
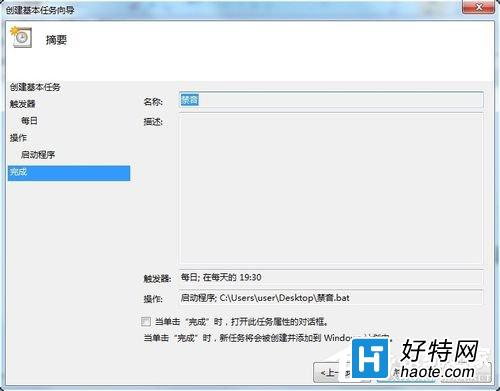
5、按照第5步驟方式,依次再重新”創建基本任務。。。“,再設置一次計劃程序啟動參數,修改每天的時間,作為定時自動開啟系統音頻的計劃任務。
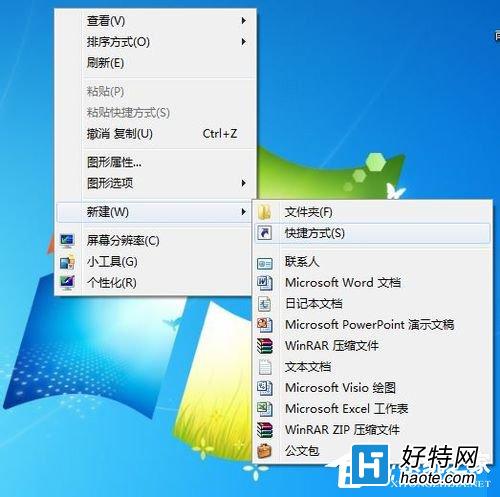
6、實現一鍵控制系統的靜音和開啟音頻效果,需要通過快捷方式,鼠標右擊桌面空地處,在彈出的快捷菜單上選擇 新建→快捷方式→浏覽→找到桌面上這個靜音.bat批處理文件→下一步,命名快捷方式”禁音“,點擊完成。
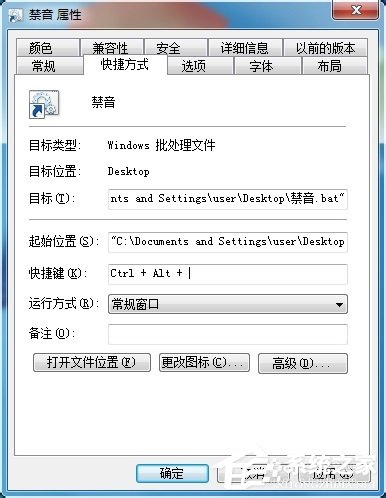
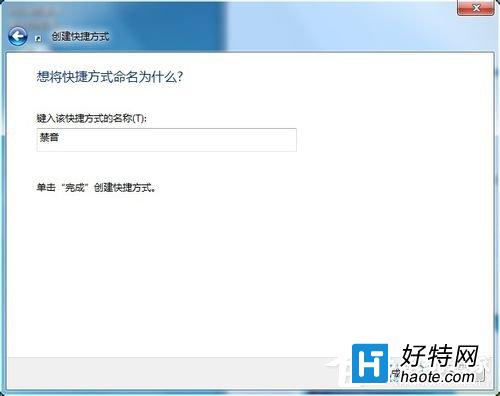
7、鼠標右鍵點擊”禁音“快捷鍵圖標→屬性→快捷鍵→鼠標點擊一下”快捷鍵(K)“右邊框,鍵盤按F1鍵→確定。
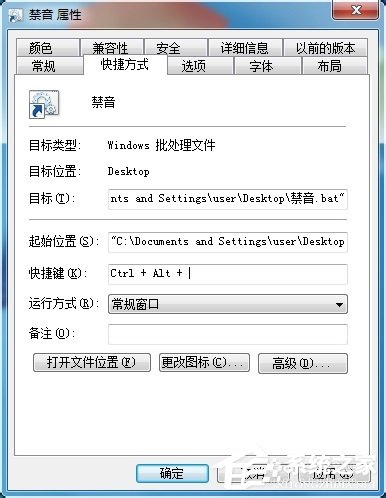
8、按F1鍵試試吧,系統就會靜音,再按一下F1鍵,就會開啟系統音頻。