操作步驟
雙擊打開“一鍵GHOST”。

出現提示警告後用戶選擇“是”。
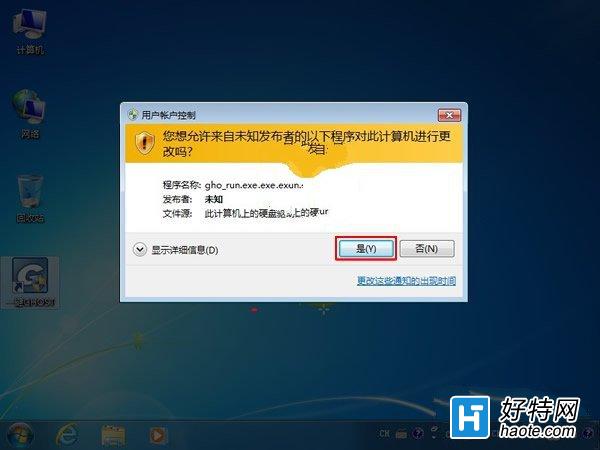
等待軟件“初始化”。
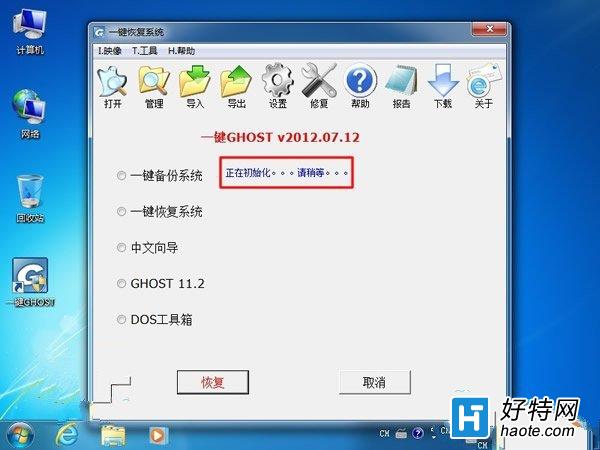
軟件可自動識別用戶之前備份的,告知用戶信息!此時用戶選擇“一鍵恢復系統”再單擊“恢復”。
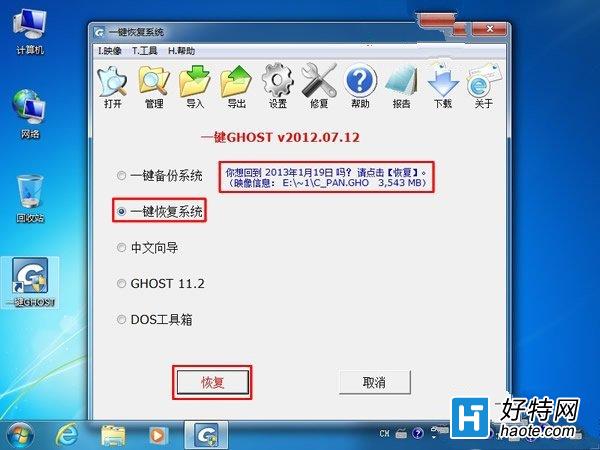
接著彈出提示,用戶選擇“確定”。
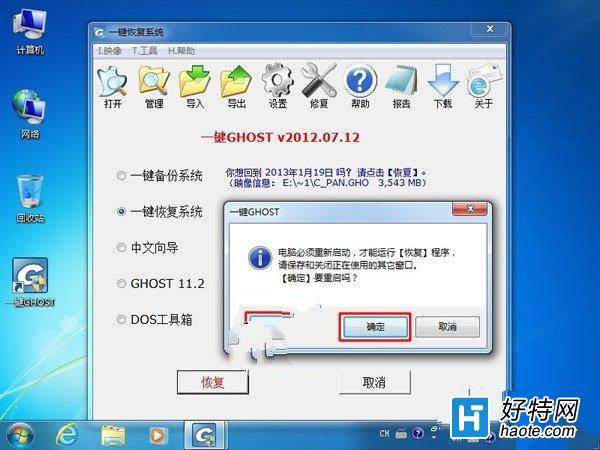
等待軟件加載完成後自動重啟。
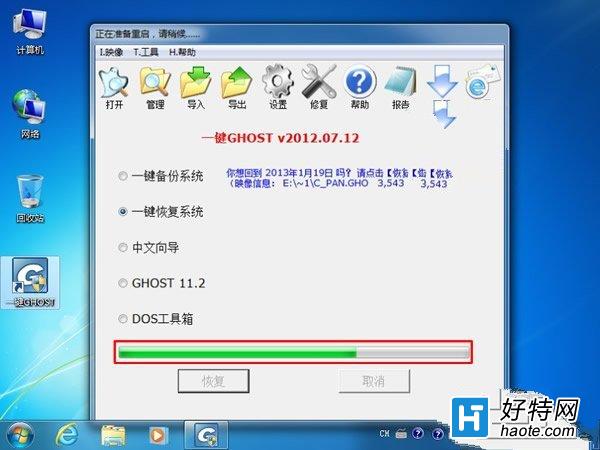
自動重啟電腦。

系統自動進入“DOS”界面,以下的幾步都不需要用戶操作了,第一步默認選擇的是“GHOST,DISKGEN,MHDD,DOS”等待5秒即可進行下一步。
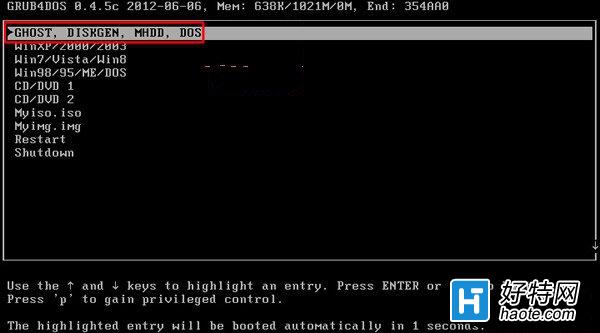
第二步默認選擇的是“Microsort MS-DOS 7.1 Startup Menu”等待5秒進行下一步。
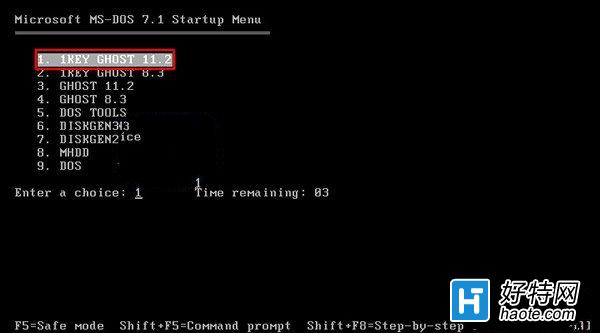
最後一步默認選擇的是“1.IDE/SATA”等待5秒,自動進入“GHOST”。
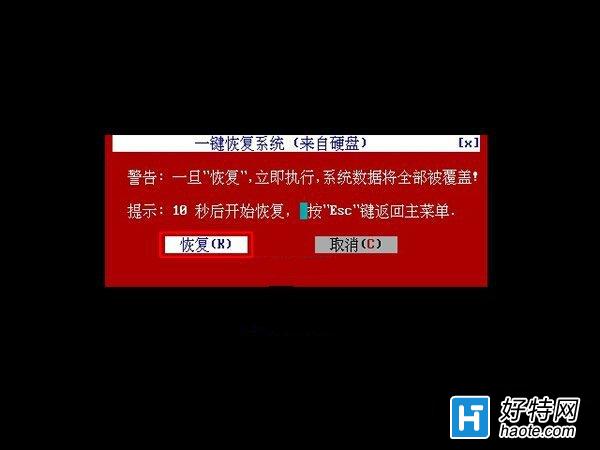
接著彈出一個對話框提示用戶是否“立即執行”恢復,選擇“恢復(K)”。
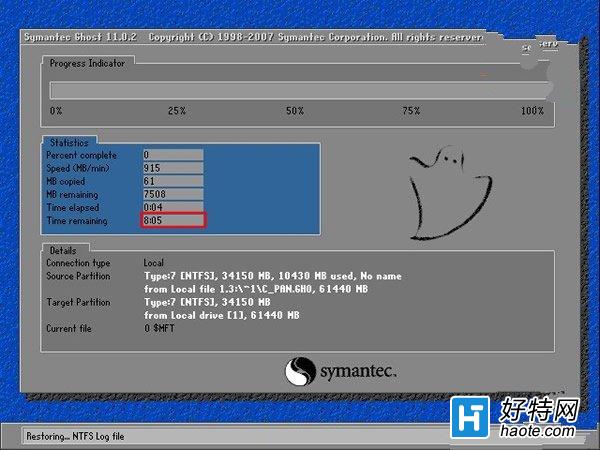
此時進入“GHOST 11.0.2”恢復備份,用戶大約等待10分鐘。
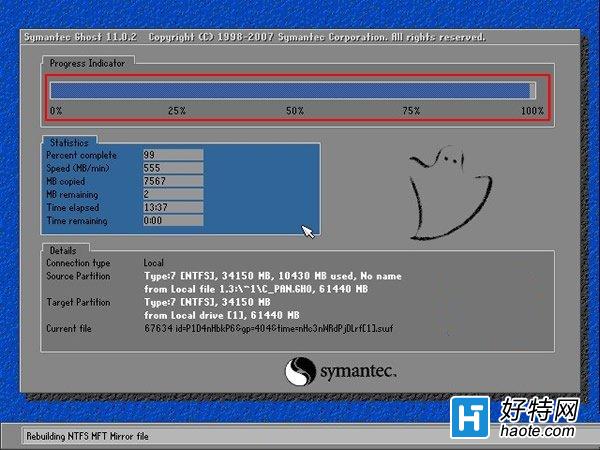
GHOST進度條到“100%”即恢復完畢!
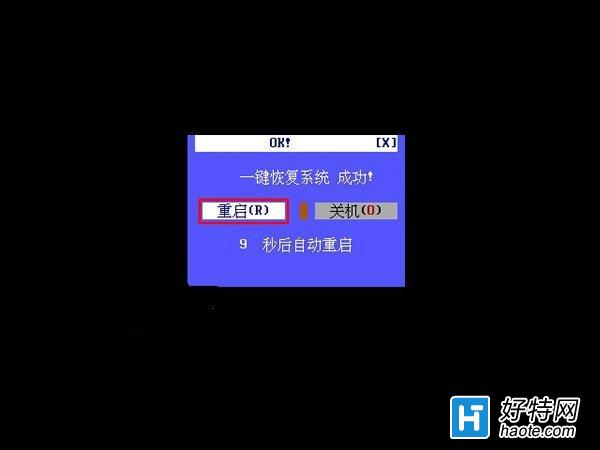
最後提示用戶“一鍵恢復系統成功!”等待電腦自動重啟即可。