近日,一位用戶重裝了Windows7系統,由於這位用戶進行的是Android類編譯反編譯工作,所以需要在電腦中安裝jdk。不過重裝後發現jdk沒了,那就只能重新安裝了。下面一起來看看如何安裝jdk以及配置環境變量。
1、在安裝jdk的過程中會出現兩次安裝提示。第一次是安裝jdk ,第二次是安裝jre。建議兩個都安裝在同一個java文件夾中的不同文件夾中。(不能都安裝在java文件夾的根目錄下,jdk和jre安裝在同一文件夾會出錯),如下圖所示:
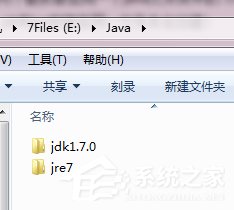
2、安裝jdk,隨意選擇目錄,只需把默認安裝目錄 \java 之前的目錄修改即可;安裝jre→更改→\java之前目錄和安裝jdk目錄相同即可;
注:若無安裝目錄要求,可全默認設置。無需做任何修改,兩次均直接點下一步。

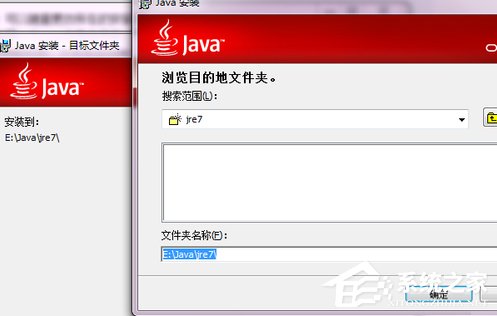
3、安裝完jdk後配置環境變量:計算機→屬性→高級系統設置→高級→環境變量;
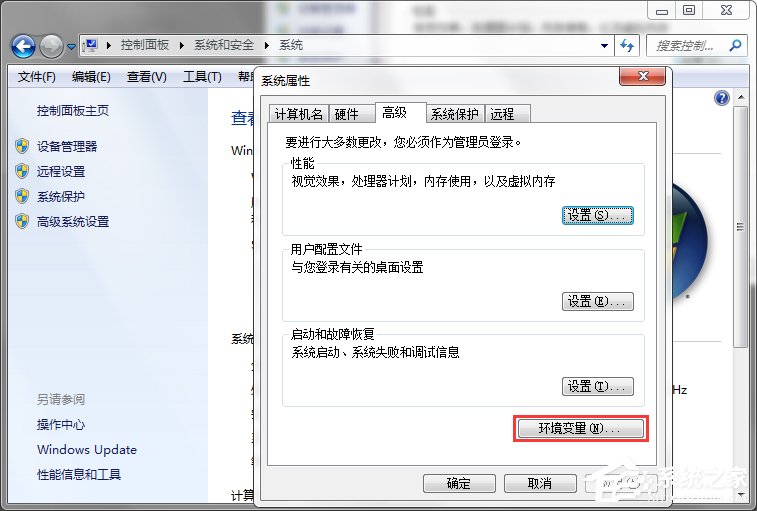
4、系統變量→新建 JAVA_HOME 變量。
變量值填寫jdk的安裝目錄(本人是 E:\Java\jdk1.7.0)。
系統變量→尋找 Path 變量→編輯,在變量值最後輸入 %JAVA_HOME%\bin;%JAVA_HOME%\jre\bin;
(注意原來Path的變量值末尾有沒有;號,如果沒有,先輸入;號再輸入上面的代碼)
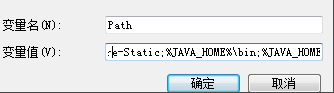
5、系統變量→新建 CLASSPATH 變量;
變量值填寫 .;%JAVA_HOME%\lib;%JAVA_HOME%\lib\tools.jar(注意最前面有一點);
系統變量配置完畢。
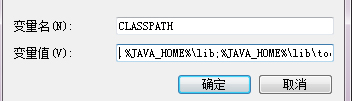
6、檢驗是否配置成功,運行cmd,輸入 java -version (java 和 -version 之間有空格);
若如圖所示,顯示版本信息,則說明安裝和配置成功。

以上便是在Windows7系統環境中安裝jdk和配置環境變量的過程,如果你在使用電腦的過程中需要使用到jdk和設置環境變量,就可以使用上面的方法來安裝設置。