網絡打印機可以讓我們在同一局域網下使用一台打印機進行打印,而一個局域網可能會有兩個網段,所以連接共享打印機的IP網段是不一樣的,如一個網段為192.168.1.*,另一個為10.24.*。不同網段的計算機是如何共享打印機的連接的?閱讀下文了解局域網的不同網段共享打印機的方法。

操作步驟:
1、首先修改需要連接打印機電腦上的Hosts文件(不是已連接打印機的電腦),Hosts文件在C:\Windows\System32\drivers\etc下,有的Win7打開該文件提示“沒有權限修改”,請在附件中的“記事本”圖標上右鍵單擊出現選項卡裡,選擇“以管理員權限運行”,再在記事本裡打開文件就可以修改保存了;
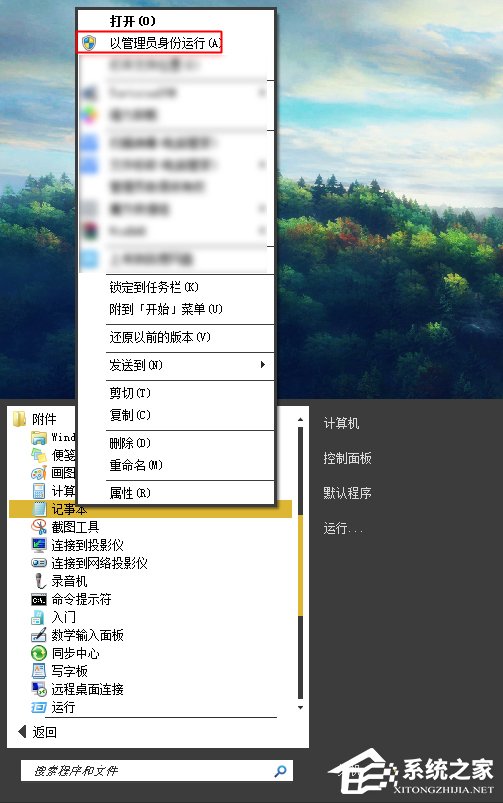
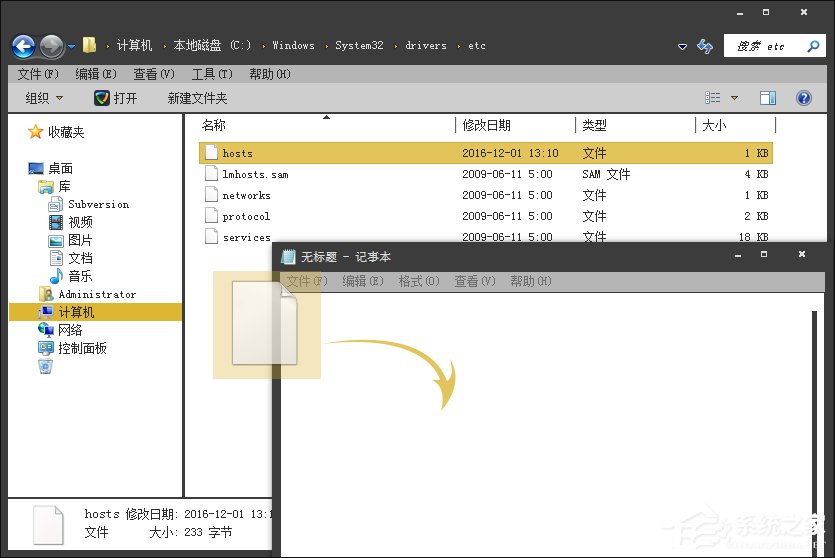
2、在打開的hosts文件裡,添加上打印機所在的電腦的IP地址和計算機名稱,格式如圖,計算機名稱和ip地址之間保留兩個空格;
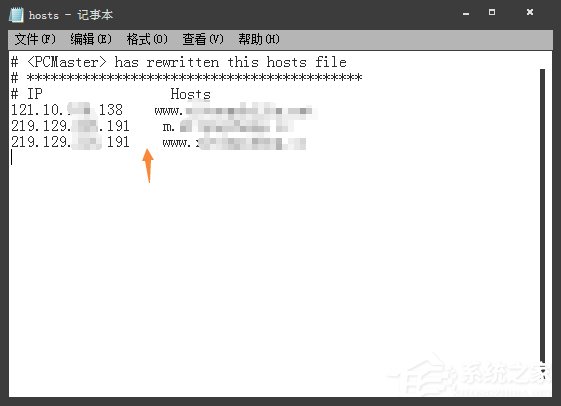
3、在“網絡和共享中心”裡打開“本地連接”,然後選擇“屬性”;
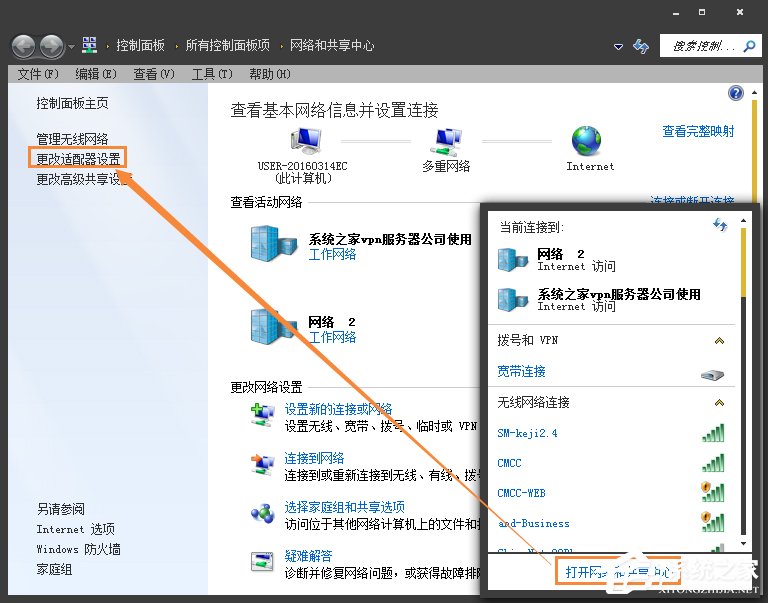
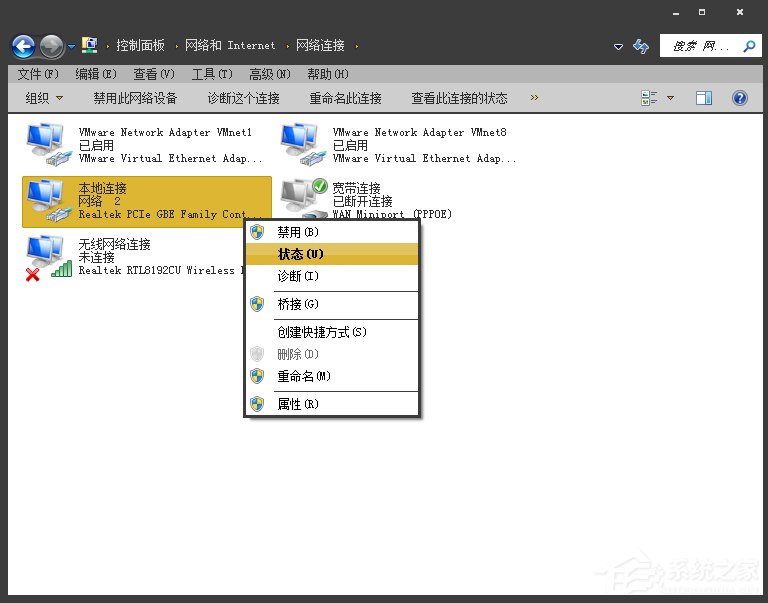
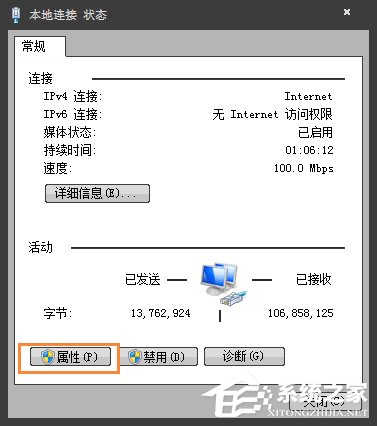
4、再在屬性裡選擇“Internet協議版本4”,再在“屬性”選項上單擊,再單擊“高級”選項;
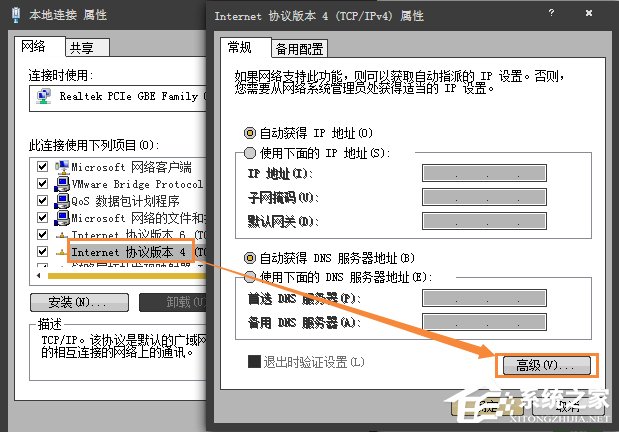
5、最後在“WINS”選項卡裡,單擊啟用“TCP/IP 上的NetBIOS”;
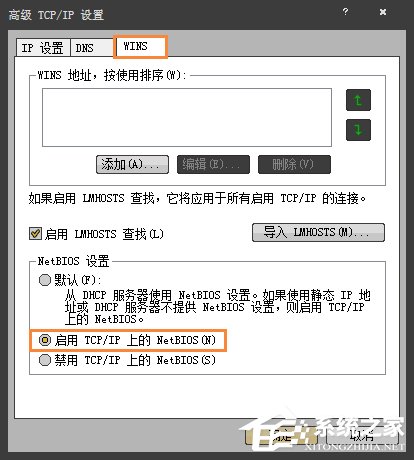
設置完畢後,再在“運行輸入口”裡輸入“\\10.24.**.**”回車即可出現共享打印機,在打印機圖標上雙擊就可以安裝驅動,使用局域網內的打印機了。過車如下列圖片所示
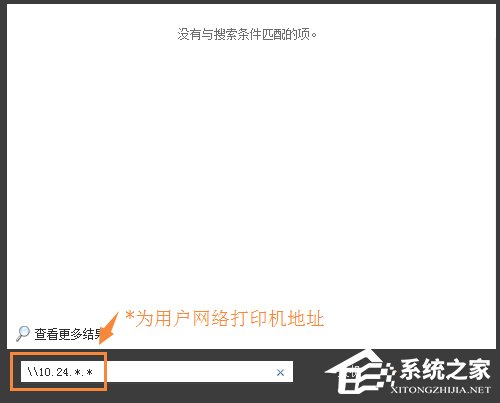
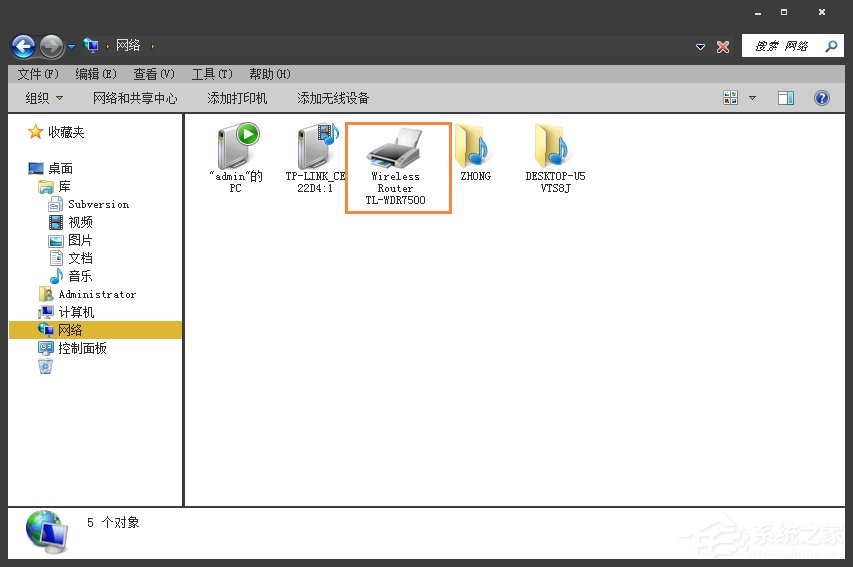
END
以上便是局域網的不同網段共享打印機的方法,正常情況下局域網不會出現兩個網段,如果有,那這個局域網可能有兩個或以上的部門、公司。