不管是在工作中還是在生活中,我們總是經常需要與人相互傳輸文件,要是遇到大文件需要傳輸那可就麻煩了,大文件的傳輸要很久。所以,為了防止這一麻煩的發生,我們就有必要該學習學習局域網共享設置的方法了,這樣就不怕大文件傳輸了。下面,我們一起來看看Win7如何設置局域網共享。
方法步驟
1、下載Win7系統局域網共享軟件,該軟文為綠色免安裝軟件,雙擊運行即可使用。運行軟件後,有一個使用向導,自主選擇共享方式,分為訪問需要帳號密碼的文件共享和不需要密碼的文件共享。一般,我們選擇不需要密碼的共享方式即可。
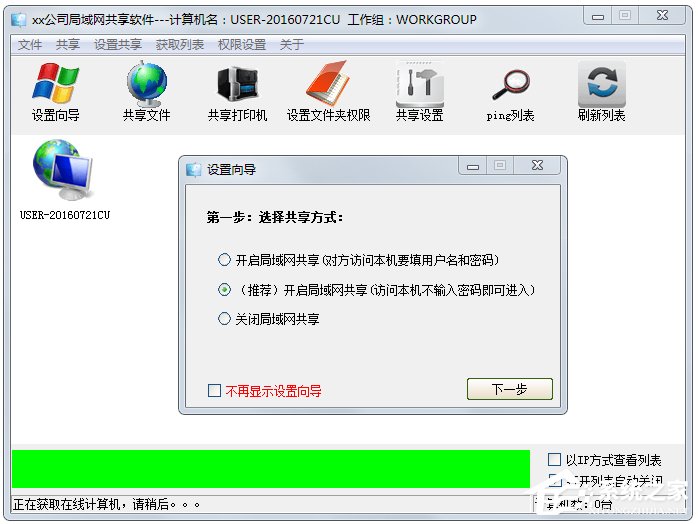
2、單擊下一步,軟件開啟共享服務,選擇需要共享的文件夾。
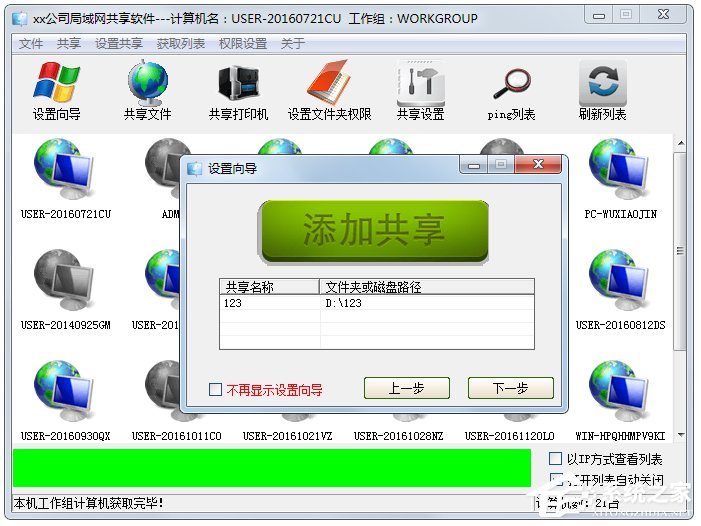
3、成功開啟動向服務。
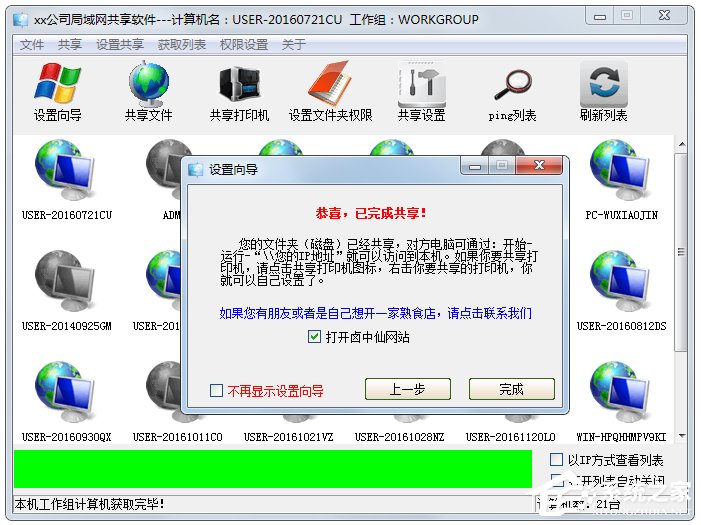
4、本機已經完成文件共享設置,局域網內的其他電腦要訪問我們的共享文件只要單擊開始菜單的執行,在執行框裡輸入:\\本機IP地址,其他電腦即可實現文件訪問。
那怎麼獲取本機在局域網內的IP地址呢?
1、單擊開始菜單的執行框,輸入cmd,繼續輸入代碼:ipconfig,即可看到本機的地址。
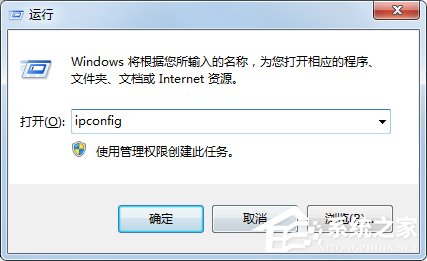
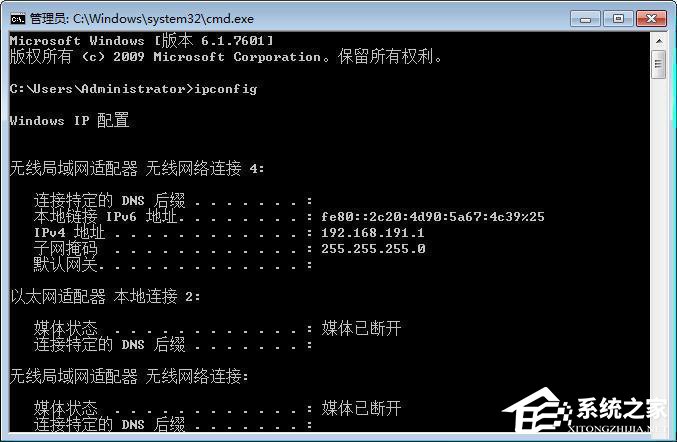
2、那麼,我只要把自己的ip地址告訴其他小伙伴,小伙伴只要在執行框裡輸入:\\192.168.191.1即可看到我共享的文件。
以上就是Win7設置局域網共享的方法,設置局域網共享後,傳輸文件就會方便許多。