出門在外,不管在城市的哪個角落停留,都可以收到一些可連接或加密的WiFi信號,但大部分信號都不強,一些公司的無線路由甚至遠離一些距離,信號就很弱了,如果你有兩個無線路由,在只有一條寬帶的情況下,可以讓其進行WDS橋接無線信號,可讓龐大的辦公室擁有更暢通的無線網絡。閱讀下文了解TP-Link雙無線路由器開啟WDS橋接的方法。


上圖所示為一小型企業無線網絡,A、B、C三個部門如果只使用1個無線路由器,可能會出現一些計算機搜到信號很弱或者搜索不到信號,導致無法連接無線網絡。解決方法是:A、B、C三個部門各自連接一台無線路由器,三個無線路由器通過WDS連接就可以實現整個區域的完美覆蓋、消除盲點。
配置思想:無線路由器B作為中心無線路由器,無線路由器A、C與無線路由器B建立WDS連接。
步驟如下:
一、中心無線路由器B設置
1、登陸無線路由器設置B管理界面,在無線設置-基本設置中設置“SSID號”、“信道”,如圖:
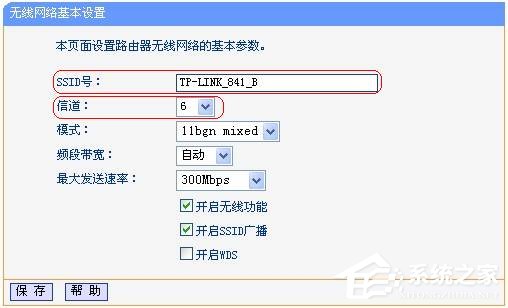
2、在“無線設置”——“無線安全設置”中設置無線信號加密信息;
如果接收網絡延遲太嚴重請使用11信道以上
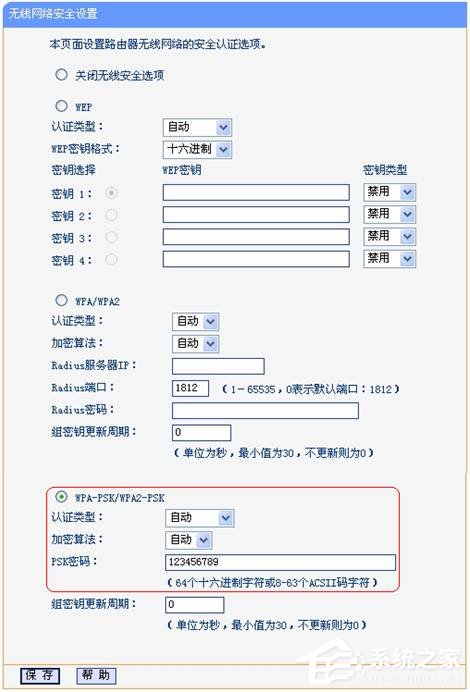
3、記錄無線路由器B設置後的SSID、信道和加密設置信息,在後續無線路由器A、C的配置中需要應用。
二、無線路由器A設置
1、修改LAN口IP地址。在網絡參數-LAN口設置中,修改IP地址和B路由器不同(防止IP地址沖突),如192.168.1.2,保存,路由器會自動重啟。
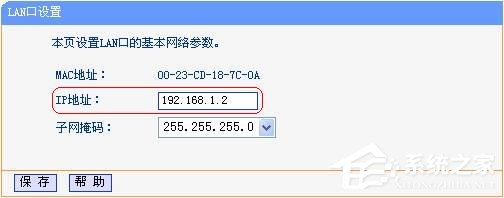
2、啟用WDS功能。重啟完畢後,用更改後的LAN口IP地址重新登陸無線路由器A,在無線設置-基本設置中勾選“開啟WDS”。大家注意這裡的SSID跟B路由器的是不一樣的,當然也可以設置成相同的,這樣你在這三個路由器覆蓋范圍內可以漫游,也就是說只要你在這個范圍內隨意一點連上了網,到這個范圍內的另一點也能上網,不用重新連接,重新輸入SSID很方便形象的說就是三個路由器組成了一個相同的大網。
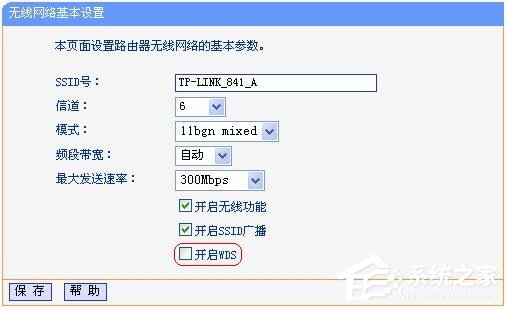
3、WDS設置。點擊“掃描”,搜索周圍無線信號。
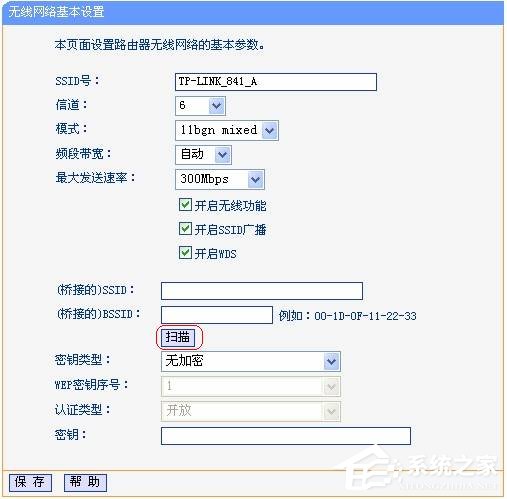
4、在掃描到的信號列表中選擇B路由器SSID號,如下圖中TP-LINK_841_B,點擊“連接”。
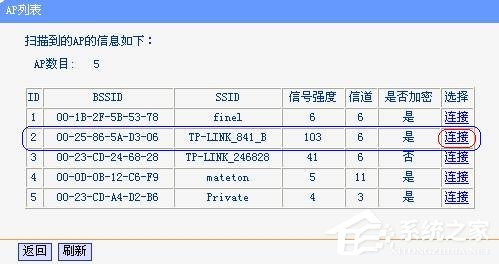
5、將信道設置成與B路由器信道相同。
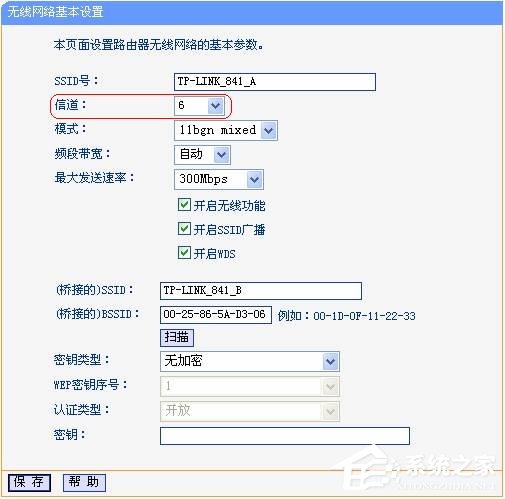
6、設置加密信息和B路由器相同,“保存”。
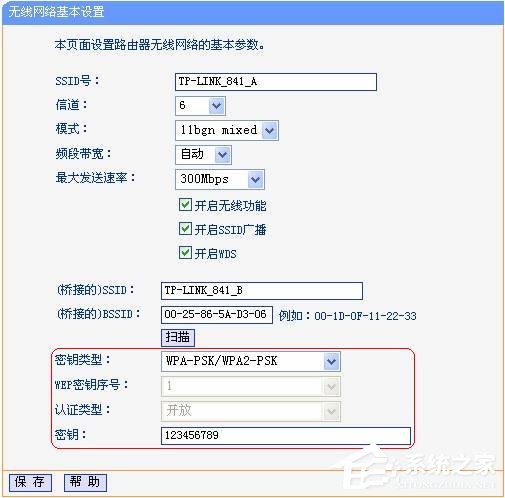
7、關閉DHCP服務器。在DHCP服務器中,選擇“不啟用”,“保存”,重啟路由器。
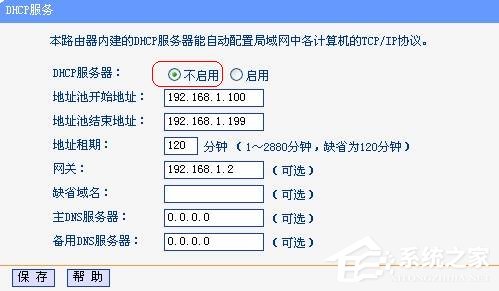
8、無線路由器A配置完成。此時無線路由器A與無線路由器B已成功建立WDS。
三、無線路由器C設置
設置的方法跟路由器A配置相同(IP地址必須與路由器A、B以及網絡中的其它計算機不能相同,否則會造成IP沖突計算機無法上網)。
以上便是TP-Link雙無線路由器開啟WDS橋接的方法,雙路由WDS無線橋接需要准確的IP地址,通過此方法還可以進行多路由WDS橋接,不過連接的路由越多,接收WDS端的路由器的網絡影響就越大。